VisualStudio自定义窗体调试技巧
- 时间:2015年04月02日 15:44:35 来源:魔法猪系统重装大师官网 人气:4413
这篇文章讲述如何自定义你的调试窗体。这些技巧在你调试应用程序的时候是非常有用的。当你调试的时候,你可能希望简化调试窗体的信息,或者在调试窗体上除去对你不重要的不必要的信息,这篇文章将会帮助到你。本文翻译:Few Tips on Customizing Debugging Window View in Visual Studio 。
使用DebuggerBrowsable特性可以自定义调试窗体。
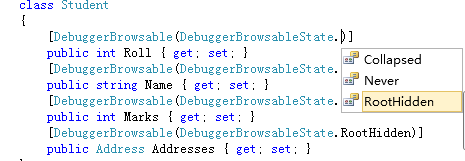
使用DebuggerDisplay特性可以自定义调试信息的显示。
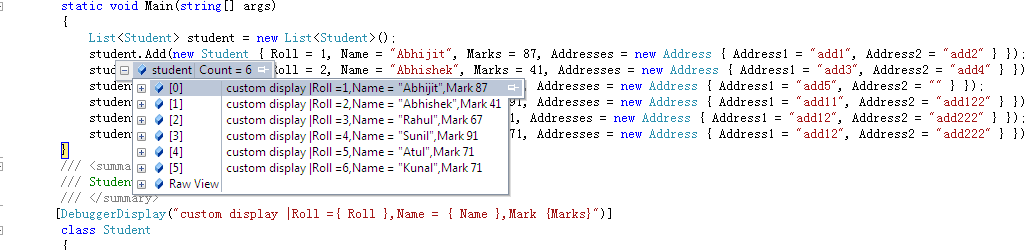
要使用这些特性,需要引用System.Diagnostics命名空间。
技巧1、使用DebuggerBrowsable特性
你可以通过在属性上使用DebuggerBrowsable特性来自定义调试窗体。这些特性可以用任何属性、字段和索引上。DebuggerBrowsable的构造函数需要一个DebuggerBrowsableState 参数。DebuggerBrowsableState用来指定调试信息在窗体上显示的方式。
它有三个状态:
1、Collapsed :如果设置DebuggerBrowsableState为Collapsed 。那么调试信息折叠显示。默认为Collapsed
2、Never :调试窗体不显示调试信息
3、RootHidden :隐藏调试信息的根元素,只显示子元素信息,想了解更多,看MSDN。
下面我将通过一个例子叙述如何使用DebuggerBrowsable 和DebuggerBrowsableState。开始之前,看下面这段代码:
01 class Program
02 {
03 static void Main(string[] args)
04 {
05 List
06 student.Add(new Student { Roll = 1, Name = "Abhijit", Marks = 87, Addresses = new Address { Address1 = "add1", Address2 = "add2" } });
07 student.Add(new Student { Roll = 2, Name = "Abhishek", Marks = 41, Addresses = new Address { Address1 = "add3", Address2 = "add4" } });
08 student.Add(new Student { Roll = 3, Name = "Rahul", Marks = 67, Addresses = new Address { Address1 = "add5", Address2 = "" } });
09 student.Add(new Student { Roll = 4, Name = "Sunil", Marks = 91, Addresses = new Address { Address1 = "add11", Address2 = "add122" } });
10 student.Add(new Student { Roll = 5, Name = "Atul", Marks = 71, Addresses = new Address { Address1 = "add12", Address2 = "add222" } });
11 student.Add(new Student { Roll = 6, Name = "Kunal", Marks = 71, Addresses = new Address { Address1 = "add12", Address2 = "add222" } });
12 }
13 ///
14 /// Student Class
15 ///
16
17 class Student
18 {
19 public int Roll { get; set; }
20 public string Name { get; set; }
21 public int Marks { get; set; }
22 public Address Addresses { get; set; }
23 }
24
25 ///
26 /// Address of Students
27 ///
28 class Address
29 {
30
31 public string Address1 { get; set; }
32
33 public string Address2 { get; set; }
34 }
35
36 }
下面,先看一下不使用这些特性是什么样的效果。我在main 函数的结尾放置一个断点。你可以得到下面的调试窗体。
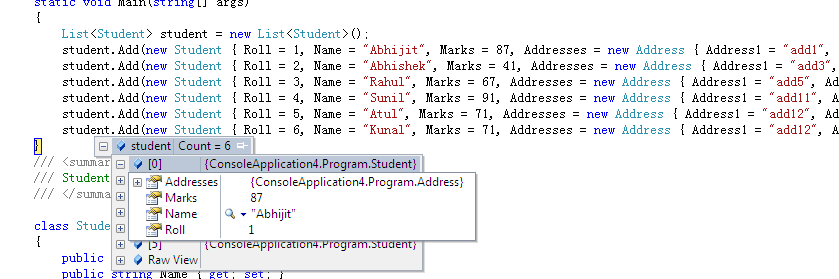
从上图中可以看到有6个student对象,每个对象的值都不同。Addresses是类Address的对象,它的调试信息值是隐藏的。
现在,我想要看到address的所有属性信息,隐藏Marks 属性。为了实现这样的需求,需要为给student 类中的Marks 和Addresses属性添加DebuggerBrowsable特性。如下图:
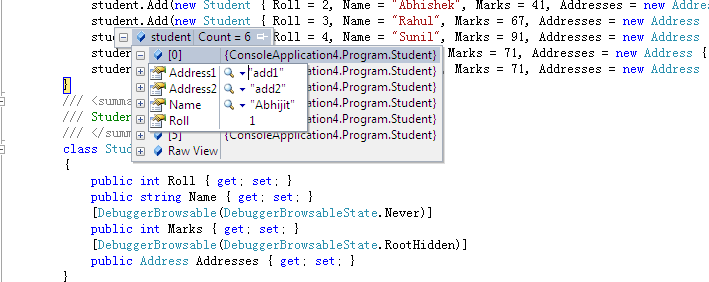
技巧2、使用DebuggerDisplay特性
使用DebuggerDisplay可以定义类和字段在调试窗体中如何显示。使用 DebuggerDisplay可以改变调试窗体中显示的信息和变量,使它显示你想要的信息。
看下面没有使用DebuggerDisplay 的调试窗体。
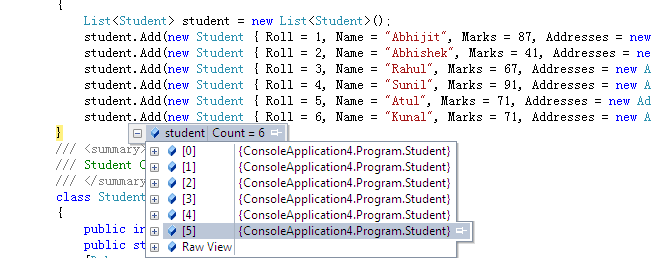
默认情况下,每一个study对象你只得到NameSpace.ClassName这样的显示信息。我们可以使用DebuggerDisplay来自定义显示的信息。 DebuggerDisplay 构造函数需要显示名作为参数。你可以传递指定参数来显示。做如下设置:

看下效果:

使用DebuggerDisplay的时候必须注意,在{}中必须给出类的正确属性,否者你会得到下面信息。
将Roll写成Rolls,如下图:

提示:The name 'Rolls' does not exist in the current context。如下图:
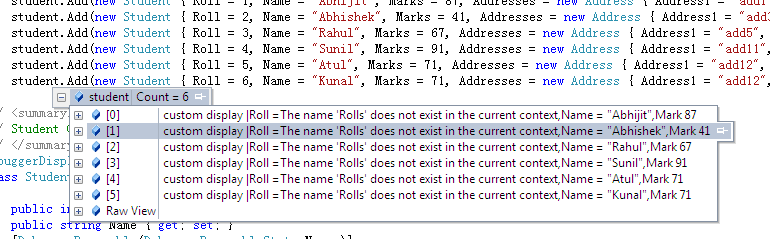
总结:本文讲述了使用DebuggerBrowsable 和DebuggerDisplay两个特性来自定义调试窗体的显示。当你调试一个非常复杂的对象时,这个是非常有用的,它可以使你的调试窗体非常简单。









