高手必读:另类刻录软件实战指南
- 时间:2015年04月02日 11:54:26 来源:魔法猪系统重装大师官网 人气:12718
当我们提起刻录软件的时候,在您的脑海中可能首先会联想到德国Ahead公司的Nero软件或美国NTI公司的NTI CD DVD-Maker Platinum等国际大牌刻录软件。其实,在不少非专业刻录软件中,拥有刻录功能的也为数不少。如大家所熟知的一些软件如Acdsee6.0、Realone Player、Windows Media Player等都带有刻录功能。当然,其功能没有专业刻录软件那么全,只能刻录软件本身能够识别的文件类型。比如说,Acdsee6.0就只能够刻录图像文件,而Realone Player、Windows Media Player这些软件则只能刻录音频、MP3等格式的文件。下面来看看用这些软件进行刻录的具体方法。
用Acdsee6.0软件刻录图像文件
打开Acdsee6.0程序,选中要刻录到光盘中的图片文件的文件夹。这时,该文件夹中的所有图片文件就会以缩略图的形式出现在“图像篮子”之中。点击“菜单”栏的“新建”,选中“建立光盘(D)…”一项(图1),单击鼠标左键,就会出现“欢迎使用创建光盘向导”页面,选中“在图像篮子中的项目”,点击“下一步”按钮,出现“创建光盘向导”页面,在这里,光盘标签默认为“我的媒体光盘”,您可自行输入另外的名称,同时还可对一些特性进行设置,见图2。然后再点击“下一步”按钮,程序就会进入选择光盘刻录机和写入速度这一步。一般来说,选择默认设置即可。再点击“下一步”按钮,就会出现“创建光盘向导”页面的“摘要”子页面,在这里你刚才设置的光盘标签、所选择的项目、及选择的刻录机和写入速度都呈现在该页面中,您可仔细进行查看,核对是否符合您的设置要求。如一切如您所设,则可点击“下一步”进行正式刻录了(图3)。

图1
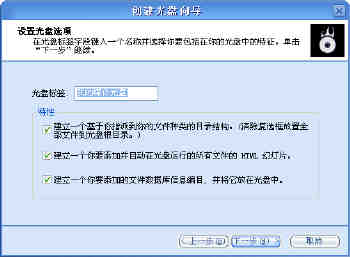
图2

图3
二、用Realone Player刻录音频、MP3、多媒体等格式的文件
打开Realone Player程序,点击“菜单”栏的“工具(T)”,选中“刻录CD(B)”一项(图4),单击鼠标左键,就会出现CD刻录画面。首先选择好所要刻录的CD类型,可在音频、MP3、多媒体中任选一种,假设您选择“音频”一项,之后点击“选项…”按钮,在出现的“音频CD选项”页面(图5)中可对您要进行刻录的曲目设置过渡时间和音频过滤器;然后可点击“添加剪辑…”按钮,在接着出现的“添加剪辑”页面用浏览方式选中需添加到光盘中的音频文件,软件会自动回到CD刻录画面(图6),点击“刻录CD”按钮,就会将选定曲目刻录到光盘中去了(图7)。
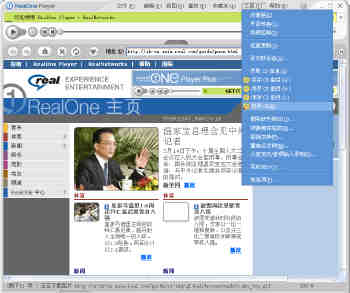
图4
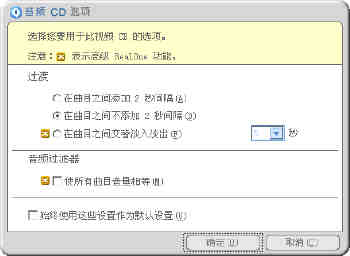
图5
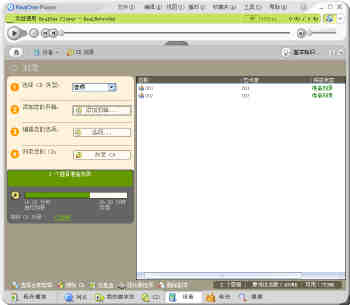
图6
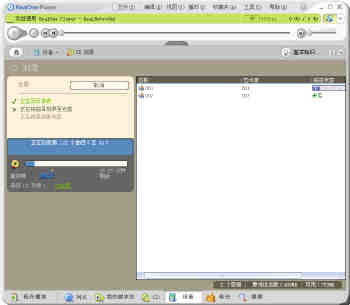
图7
三、用Windows Media Player软件刻录音乐、视频等多媒体等格式文件
用完整模式打开Windows Media Player程序,点击左侧的“复制到CD或设备”按钮,然后再点击“正在播放”右侧的下拉箭头,选择要刻录到光盘中的Windows Media Player程序能够识别的各类媒体文件(图8),再回到完整模式下点击右上方的“复制”按钮,程序就会自动调用您的刻录设备并设置好刻录速度(图9),一般根据默认状态点击“Rurn”按钮就可进行光盘的刻录了(图10)。

图8
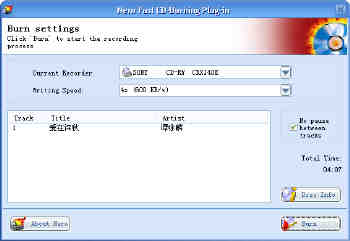
图9

图10









