轻轻松松 让你的Word文档更安全
- 时间:2015年04月02日 16:02:19 来源:魔法猪系统重装大师官网 人气:7886
对一个电脑用户来说,文字处理工作是必要的,出于保密的原则,我们常常需要对自己的文档进行保护。这里所说的“保护”有两层含义。第一、确保自己文档中的信息不被其它未授权用户看到;第二、避免宏病毒、误操作及其他各种原因使文档文件受损,保证文档的完整性。现在笔者就以多年文字处理的经验,谈谈在Word中保护文件的方法和措施。
隐藏文档纪录
当我们打开Word时,首先会看到什么?对了,只要用鼠标点击“文件”菜单,默认情况下会列出最近使用过的4个文件。这样,我们打开过的文件会完全暴露在外,无需查找也能轻易被别人发现。出于保密需要,我们往往不希望别人看到自己最近编辑过的文件,要达到这样的目的,只要在“工具/选项”的“常规”选项卡中去掉“列出最近所用文件”的选项即可(图1)。
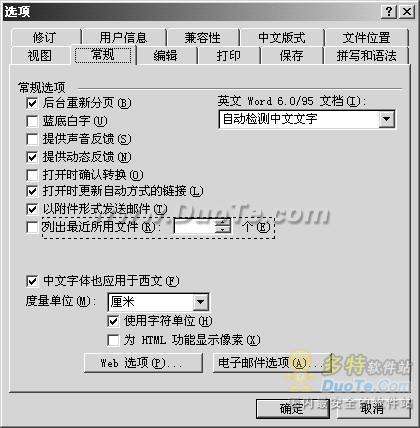
当然仅仅只是这样做还是不够的,在一般情况下,Windows的“开始”菜单中“文档”子菜单会列出用户最近使用过的所有文件,对敏感内容应及时予以清除。我们可以在任务栏中单击鼠标右键,选择其中的属性,打开“任务栏和开始菜单”窗口,点击“高级”的“清除”按钮即可。可是,频繁的清除也太麻烦,再说,有时候忘记清除怎么办,有没有一劳永逸的办法呢?我们可以通过修改注册表来实现。
在HKEY_CURRENT_USERSoftwareMicrosoftWindowsCurrentVersionPoliciesExplorer分支下新建一个名为“NoRecentDocsHistory”的DWord值,将其键值设置为1,可使“文档”菜单中的内容不再改变。或者在上述分支下新建一个名为“NoRecentDocsMenu”的二进制值,并将其键值设置为“01 00 00 00”,重新启动后“文档”菜单将从“开始”菜单中消失。
躲开他人视线
现在我们可以开始安心编辑文件了,但是办公室里面人来人往,我们不希望别人看到自己正在编辑的文档,那该怎么办?如果直接关掉Word等会还要重新打开编辑的文档,对已经设置了“不显示最近使用文件”的用户来说,要是目录很深,那可惨了。其实有一种简单的办法:首先用“Ctrl+A”选中全文,再用工具栏中的“字体颜色”按钮将字体设置为白色。如果嫌步骤太多,可以自己录制一条宏命令:选择“工具/宏/录制新宏”命令,在弹出的对话框中输入宏名,按下将宏指定到键盘的按钮,在弹出的对话框中指定执行这个宏所使用的快捷键组合(注:可以任意选择,但不要和已有的快捷键组合冲突)。等别人走开以后,我们再按下Ctrl+Z组合键即可。
给文档设置密码
漫长的文字录入工作终于完成了,如果不希望那些未经授权的用户使用你的保存文件,就应该给它设置密码。打开“文件/另存为”选择窗口中“工具”按钮下的“常规选项”,在密码栏中输入密码,确认输入后即可。这里要说明的是,Word提供了两种类型的密码用于文件保护,打开权限密码,限制未经授权的用户打开文档;修改权限密码,限制未经授权的用户对文档作修改,没有修改权限密码的用户只能以只读方式打开文档,这两种密码是相互独立的,可以根据自己的需要分别设定。密码的最大长度为15个字符,并区分字母大小写。另外,选中“建议以只读方式打开文档”选项,这样文档被打开前会出现建议用户以只读方式打开的提示,如果我们选择“否”不接受建议,文档仍以常规方式打开。需要提醒大家,别以为加了密码就万事OK了,对许多破解Office文档密码的软件来说,长度太短或较有规律的Office文档密码可以说不堪一击。所以,真正需要加密的重要文档,我们还需多加留心,尽量使用数字、字母大小写混合加密。
加密后的小措施
即使文档已经进行过加密保护,我只要动动鼠标,仍然可以了解你的文档的一些内容。用鼠标右击文档,在弹出菜单中选择“属性”,可在“摘要”选项卡的标题项中看到文档的部分正文内容。这是为什么呢?
原来很多人习惯在编辑一个新文档的时候先直接输入正文,然后再给文档起标题。这样一来,Word就会自动将正文的前几十个字作为文档摘要信息保存下来。所以为了使自己的隐私得到更好的保护,我们要养成首先输入文章标题或是及时手工更改标题的习惯。如果你不想让别人知道你的一些用户信息,还应在“工具/选项”中的“用户信息”选项卡里做一些修改工作,包括“用户姓名”、“姓名缩写”、“通讯地址”等。

方便安全的审阅
经过上述方法处理文档,可以说基本是安全的。但是,我们完成一篇文档后,可能还需要交给他人审阅,使用“工具/保护文档”命令可对原文档进行保护。这样,他人在文档原稿上所做的修改都以用修订标记或批注标记的形式记录下来。另一种方法是使用“版本”功能,选中“文件/另存为”点击“工具”按钮中的“保存版本”,以后再选择“文件”菜单中的“版本”命令,就能在弹出的对话框中选择所需的旧版本进行查看和处理。
宏病毒防范
Word提供了对宏病毒的警告保护,用户可以选择“工具/宏/安全性”命令,在弹出对话框(图3)中设置各种安全级别。建议设置为“高”或“中”,使Word禁止非可靠来源文档中宏的运行,或在运行前给出警告提示,让用户选择运行与否。但是某些软件可能会强制你将其设置为“低”。另外,需要提醒大家的是Word只能从一定程度上预防宏病毒而不能杀毒,所以要真正杜绝宏病毒,应该使用防病毒软件。
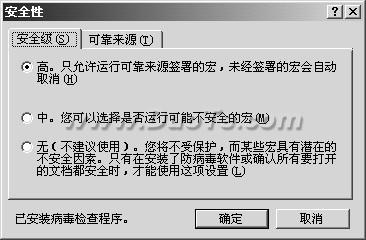
突发事件下的文档保护
有时候可能由于突发事件(比如断电、死机)导致文档未能保存,难道就让所做的一切都付之东流?我们应尽量利用Word提供的“自动保存”功能,在“工具/选项”中的“保存”选项卡中设定“自动保存间隔时间”,不要把这个间隔时间设置得太短,否则频繁的保存,既浪费时间又损伤硬盘。设置好后,再碰到上述情况,Word的自动恢复功能会在下次使用Word时自动打开恢复文件,恢复文件中包含了最后一次自动保存功能对文档所作的修改。若是Word没有自动打开恢复文件,我们可手工将其打开。恢复文件的后缀名为asd,其路径在“工具/选项”中的“文件位置”选项卡中查找。
Word还提供了文档备份的功能。选中“工具/选项”中的“保存”选项卡中的“保留备份”选项,在将当前的修改内容保存到原文档的同时,Word会自动保留一个备份文档,一般备份文档是以wbk为后缀名的。
好了,说了这么多,可能大家已经发现,原来对于文档文件的保护工作,并非一定要通过加密软件才能完成的,Word自身已经为我们提供了不少功能,只要我们平时注意积累,就会让自己的文档越来越安全。
轻轻松松,让,你的,Word,文档,更,安全,对,一个,








