PowerPoint 2010任意编辑图片顶点方法
- 时间:2015年04月02日 16:04:10 来源:魔法猪系统重装大师官网 人气:13315
今天小编为大家介绍一下PowerPoint 2010任意编辑图片顶点方法,希望对大家有帮助。
在PPT中,只可以对形状进行顶点编辑(添加、删除顶点,开放、闭合路径,弯曲、拉直顶点等)。
对于图片,无法直接编辑图片的顶点。不过可以借鉴形状编辑,来编辑图片,就是将形状填充为图片。
如我们要编辑下面图片的顶点:
1) 插入和图片大小一直的矩形

2) 右击图片——复制
右击矩形——设置形状格式——填充——图片或纹理填充——剪贴板
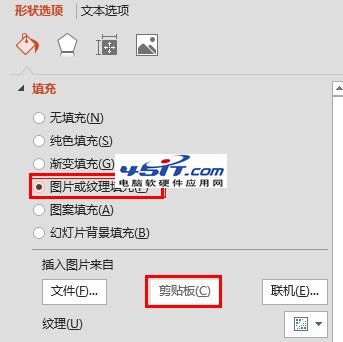
3)设置形状轮廓为“无轮廓”
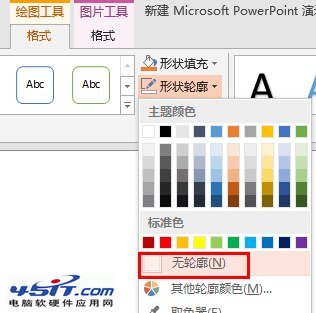
就大功告成拉。这时,图片就可以被当作形状来处理了,可以任意编辑顶点。

需要注意的是,如任意改变形状,改变后在某种程度上进行了剪裁,如下图,是不是右边的梅花被剪掉了呢。

图片编辑顶点主要用于让图片更具三维视觉感。当然可以通过三维旋转加透视来调整图片的三维旋转,但此方法一是不容易调出需要的效果,二是有时图片的明暗变了,变遭了。
如下图,左边是通过三维旋转而得的,右边是通过编辑顶点而得的。










