Word如何限制修改 word修改权限教程
- 时间:2015年04月02日 16:08:44 来源:魔法猪系统重装大师官网 人气:11493
如果不想让其他人修改使用自己的word文档,我们可以尝试设置一下word文档的使用权限,下面是设置权限教程步骤,有需要的朋友们来看学习一下。
一、设置保护的方法
1、执行如下图的菜单操作:“工具”→“保护文档”!
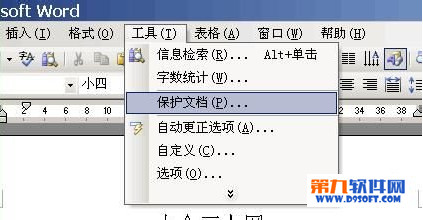
2、然后,在word窗口中的右边位置,我们可以看到如下的“保护文档”的设置区域。
要进行任何设置之前,首先要选中、选择好禁止别人修改的内容(可以是所有内容,也可以是部分内容)。然后,遵照如下的方法进行设置,即可解决问题!
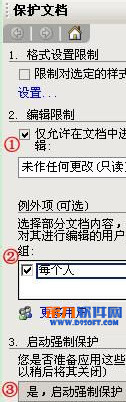
3、参照上图,进行如下设置:
第①步,在“仅允许在文档中进行此类编辑”前面打上一个√勾,然后,在其下面的下拉组合框中选择“未做任何更改(只读)”;
第②步,在“例外项(可选)”的下面,在“每个人”的前面打上一个√勾;
第③步,点击“是,启动强制保护”按钮,接着,弹出如下图的对话框!
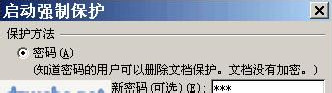
4、上图中,在“保护方法”中选择“密码”,之后输入新密码和确认新密码,最后,点击“确定”按钮确认并退出,这样,受到保护的文档中的内容,别人就无法进行修改了。
二、解除保护的方法
当我们对文档中的部分内容设置了以上的保护之后,如果想要解除,可以这样来操作。
当打开word文档之后,我们会在第二张图的位置,发现“停止保护”这个按钮,如下图!
![]()
5、点击“停止保护”按钮,弹出如下的对话框!
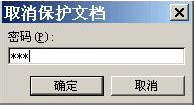
6、输入设置保护时的密码,点击“确定”按钮确认并退出,就能解除保护了。
Word,如何,限制,修改,word,权限,教程,如果,不想








