Word2007中SmartArt图形大小的设置
- 时间:2015年04月02日 16:09:19 来源:魔法猪系统重装大师官网 人气:4951
在Word2007文档中,用户可以既通过拖动SmartArt图形边框设置SmartArt图形大小,也可以通过输入具体数值设置大小,本例教程分别介绍如下:
单击选中SmartArt图形,在图形边框的上、下、左、右及四个角上将出现8个控制柄。将鼠标指向这些控制柄,当鼠标指针变成双向箭头形状后拖动鼠标即可改变SmartArt图形大小。在拖动的过程中如果按下Shift键则可以锁定纵横比,如图2011081121所示。

图2011081121 拖动控制柄调整SmartArt图形大小
如果用户希望能更精确地设置SmartArt图形大小,则可以通过指定具体数值的方式实现。选中SmartArt图形,在“SmartArt工具/格式”功能区的“大小”分组中分别输入宽度和高度即可,如图2011081122所示。

图2011081122 指定SmartArt图形高度和宽度
除此之外,用户还可以在“大小”对话框中指定SmartArt图形高度和宽度,操作步骤如下所述:
第1步,在Word2007文档中选中SmartArt图形,然后右键单击SmartArt图形,并在打开的快捷菜单中选择“大小”命令,如图2011081123所示。
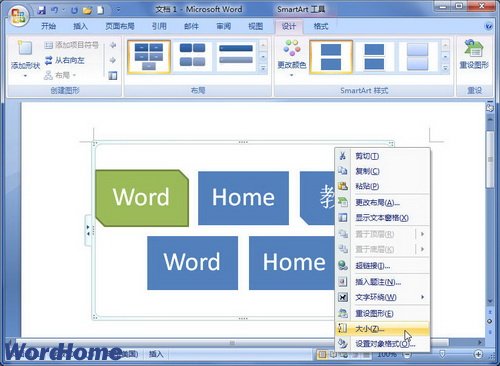
图2011081123 选择“大小”命令
第2步,打开“大小”对话框,切换到“大小”选项卡,分别输入“高度”和“宽度”的具体数值。如果选中“锁定纵横比”复选框可以使SmartArt图形的长宽比保持不变。完成设置后单击“确定”按钮即可,如图2011081124所示。
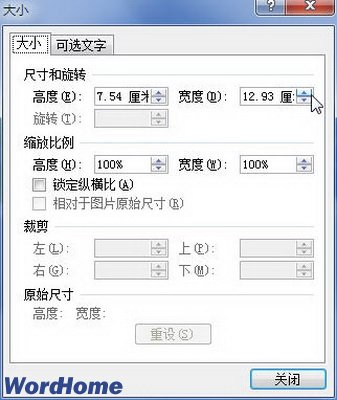
图2011081124 “大小”对话框
Word2007,中,SmartArt,图形,大,小的,设置








