word页眉横线怎么添加?word页眉横线添加步骤
- 时间:2015年04月02日 16:40:57 来源:魔法猪系统重装大师官网 人气:6492
word页眉横线怎么添加呢?word里面的页眉横线可以启到一个分隔的效果,但是还有很多朋友对于word页眉横线怎么添加还不太了解,下文小编就为大家带来word页眉横线的添加步骤,一起去了解下吧。
word页眉横线添加步骤:
1.首先要做的就是打开你的Word文档,然后选择菜单栏上的视图,在下拉列表中选择页眉和页脚,如图所示:
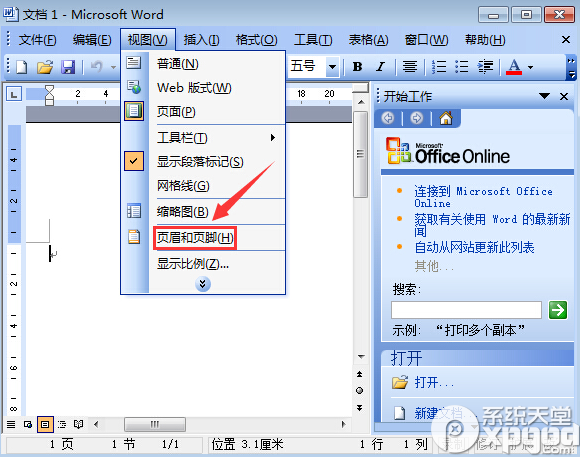
2.然后用鼠标选择页眉,然后选择菜单栏上的格式选项,再选择下拉列表中的边框和底纹选项,如图所示:
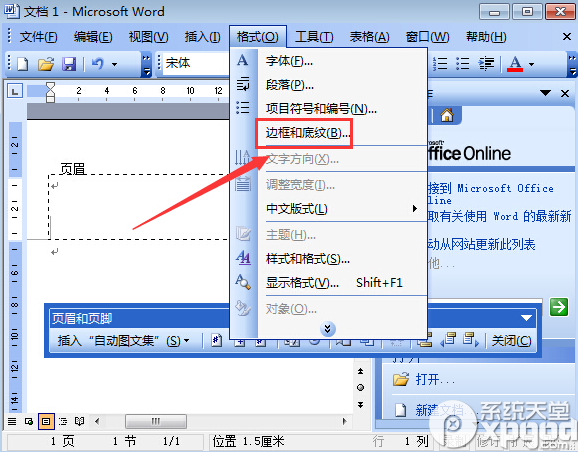
3.在打开的边框和底纹选项中,选择窗口中的横线按钮,如图所示:
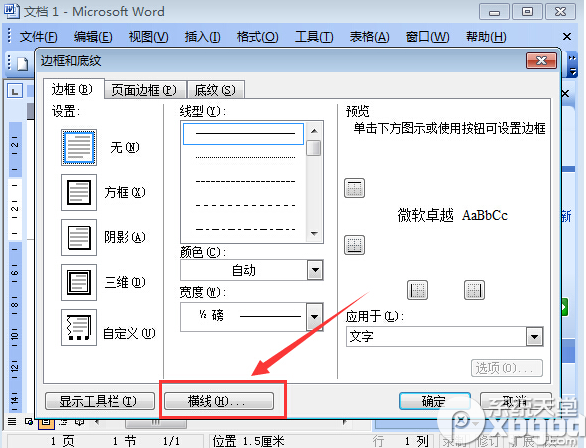
4.然后在打开的横线窗口中,选择你喜欢或者需要的横线,如图所示:

5.这里我选择第一个,选择好之后单击确定按钮,单击确定按钮之后会自动关闭横线窗口,这时候单击关闭,回到Word编辑区,可以看到插入横线了,如图所示:
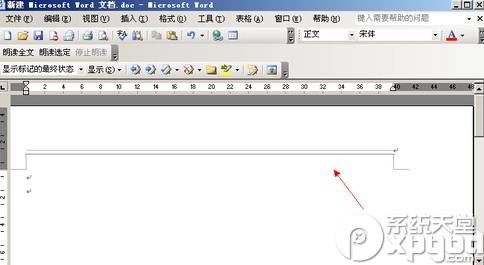
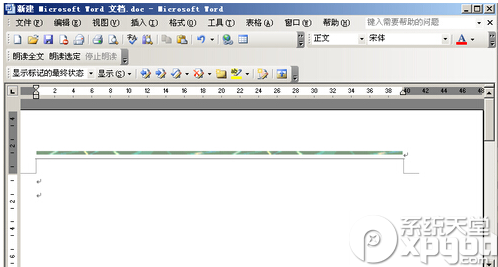
6.删除横线的方法可以直接双周转入页眉页脚编辑状态,此时插入点位于页眉中,直接点击“编辑”→“清除”→“格式”,横线就消失了。
小编推荐:
word2013怎么合并多个文档?word2013合并多个文档方法
word2013怎样设置背景图片?word2013插入背景图片方法 word,页眉,横线,怎么,添加,步骤,word,页眉,横线









