word2013怎么编辑pdf文档?word2013编辑pdf文档步骤
- 时间:2015年04月02日 16:41:05 来源:魔法猪系统重装大师官网 人气:10558
word2013怎么编辑pdf文档呢?Word2013有一个新的功能,就是可以直接编辑pdf文档,具体怎么操作呢?下文小编就教大家word2013编辑pdf文档步骤,有需要的朋友可以来下文了解下哦~
word2013编辑pdf文档步骤:
1.打开word 2013 应用软件。
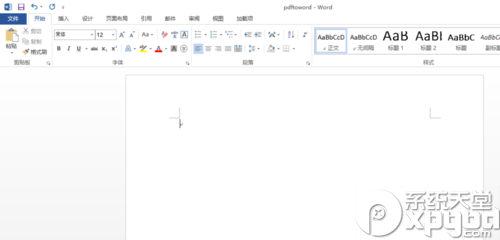
2.在菜单栏选择”文件“,如下图所示:
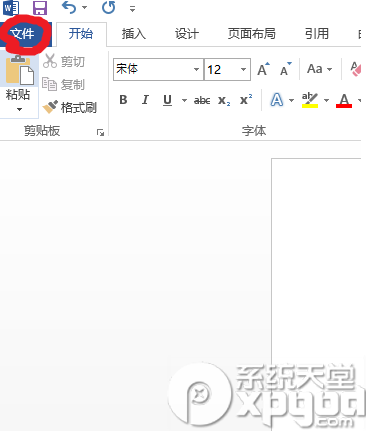
3.在弹出的菜单栏中选择”打开“。如图:

4.找到需要编辑的pdf文件的路径,如图:
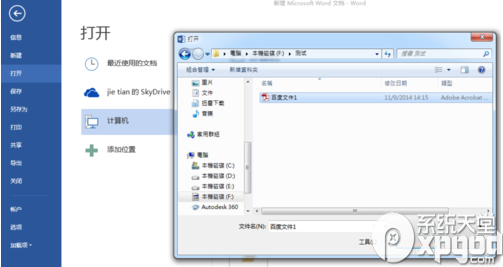
5.单击”打开“按钮。如果是第一次打开。word会弹出一个对话框,提示文件进入编辑模式。如图:

6.单击”确定“按钮。就可以对pdf 文档进行编辑了。如图
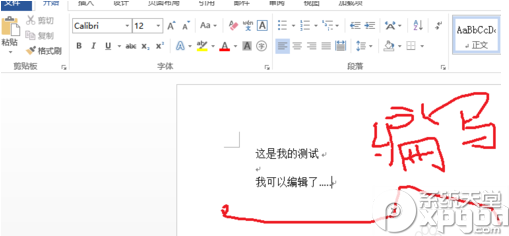
小编推荐:
word2013怎么删除水印?word2013去除水印教程
word2013怎样设置背景图片?word2013插入背景图片方法









