word2013怎样设置背景图片?word2013插入背景图片方法
- 时间:2015年04月02日 16:41:10 来源:魔法猪系统重装大师官网 人气:11206
word2013怎样设置背景图片呢?在使用word2013时,我们希望是文字搭配图片一起显示,这要怎么设置呢?下文小编就教大家word2013插入背景图片的方法,还不会的朋友可以来下文了解下哦~
word2013插入背景图片方法:
1.首先打开word2013,这里小编先打开一个空白文档,先下面先给它设置背景图片,然后后面再上面写一段文字
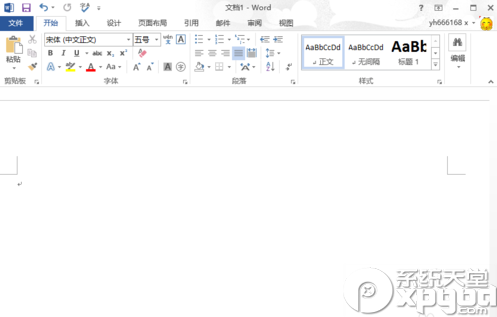
2.在上面一行的菜单工具栏中点击“插入”,打开插入功能选项,在插入功能中,我们可以插入各种能够插入的功能,如表格、图片、视频等、
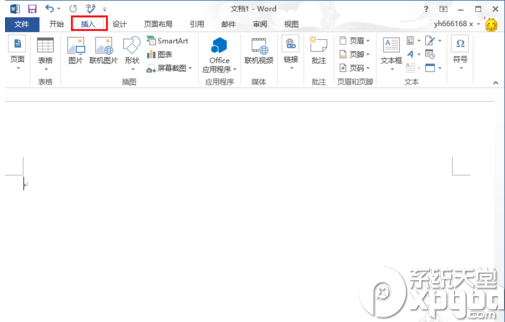
3.因为我是要插入图片,所以这里点击“图片”按钮,点击后,会打开“插入图片”对话框,选择我们要作为背景的图片,然后点右下方的“插入”按钮,这样我们就把图片添加到文档中了,但是这个时候的图片并不是背景图片
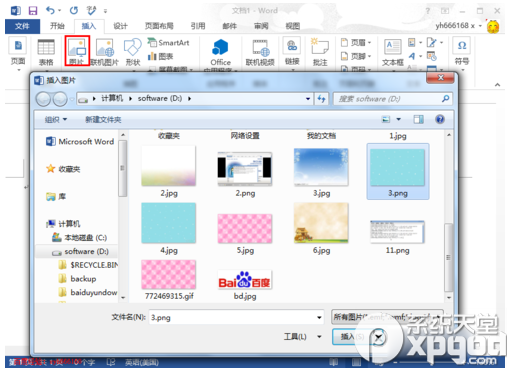
4. 在图片上面点右键,然后在弹出的菜单中选择“大小和位置”,打开图片大小和位置的设置菜单项
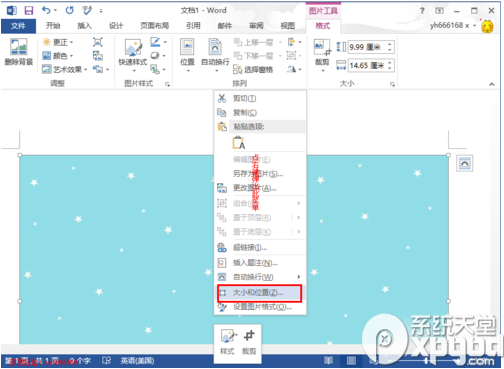
5.选择“大小和位置”后,打开“布局”设置对话框,如下图所示,默认设置图片大小的选项界面,若是图片大小没有铺满整个word文档,那么我们就可以在这里设置让其铺满整个文档

6.在“布局”对话框中,点击“文字环绕”选项,选择“衬于文字下方”,这个就是把图片设置为背景图片的,这样就可以在图片上面输入文字
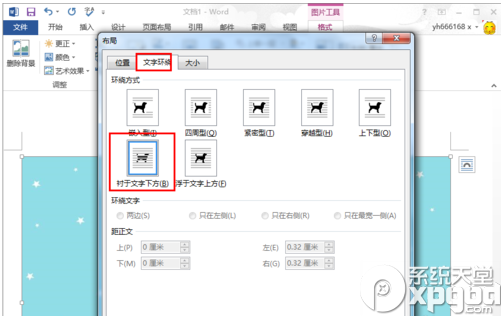
7.设置图片为背景图片后,我们就可以输入文字了,可以看到文字是位于图片之上的
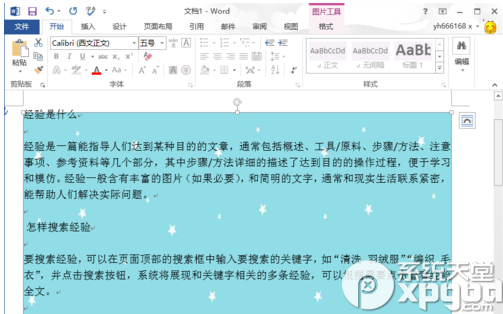
小编推荐:
word2013激活方法大全(附word2013密钥)
word密码破解器设置安装教程









