WPS 2012四步轻松设置二级下拉列表
- 时间:2015年04月02日 15:52:34 来源:魔法猪系统重装大师官网 人气:12720
在我们日常整理数据、物料单等过程中,很多时候要用到二级下拉列表来提高输入效率。用WPS Office 2012表格简单的四步就可以轻松设置表格二级下拉列表,下面我们就来看看是如何实现的。
一.择数据源,定义名称
首先,在表格中选中数据区域,在表格上方的工具栏中选择“公式”的选项卡,在“公式”的选项卡中点击“指定”按钮,就可以看到“指定名称”的对话框,勾选“首行”前面的对号。点击“确定”即可。如图1所示
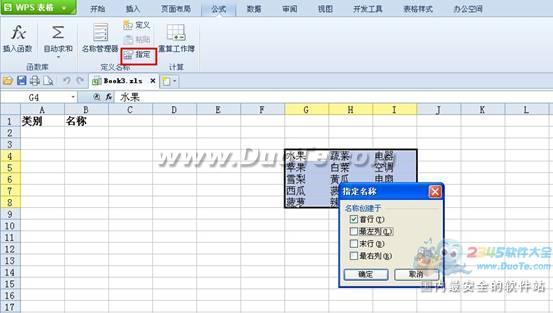
二、选择首行作为“类别”组
接下来框选出数据的首行,在“公式”选项卡中选择“名称管理器”按钮,输入名称“类别”, 然后点击“确定”。那么选择首行作为“类别”组就完成了。如图2所示
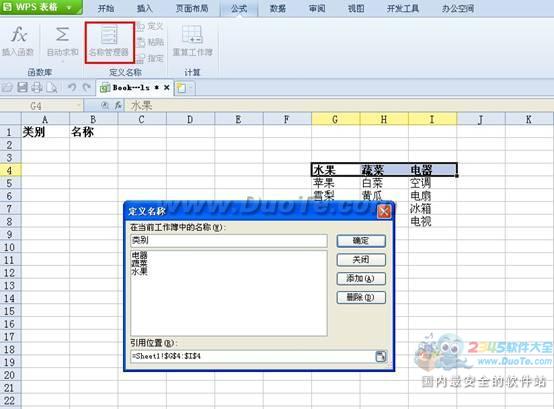
三、设置一级下拉列表
先框选出需要填充数据的范围,在工具栏里找到“数据”的选项卡,点击其中的“有效性”按钮,打开数据有效性对话框,在对话框中选择“设置”的选项卡,然后在“允许”下面选择“序列”,在来源下面的框内输入“=类别”,最后点击确定。一级下拉列表完成。如图3所示
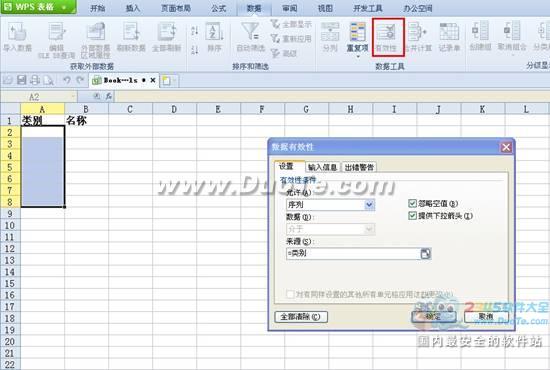

四、设置二级下拉列表
重复设置一级列表的步奏,框选出需要填充数据的范围,点击“数据—有效性—设置”在“允许”下选择“序列”,在设置有效性来源时我们使用到“indirect()”函数,在来源下面的框内输入“=indirect($A2)”表示根据A列来判断。输入完成后点击“确定”。如图5所示

这样简单地四步,二级下拉列表就完成了。如图6所示

背景链接——关于WPS
WPS Office 主要包含用户日常应用所需的WPS文字( 对应Word)、WPS表格(对应Excel)、WPS演示(对应PowerPoint) 三大功能模块,与微软Office 2003-2010深度兼容。
WPS,2012,四步,轻松,设置,二级,下拉,列表,在,








