Word 2007表格简单计算和数字格式转换
- 时间:2015年04月02日 15:53:17 来源:魔法猪系统重装大师官网 人气:17564
在Word 2007中,我们可以很轻松地对表格中的数据进行一些简单计算,并把数据转换成我们所需要的格式。
一、数据计算
以图1所示表格为例,我们需要计算每个人的总和以及每季度的平均数。
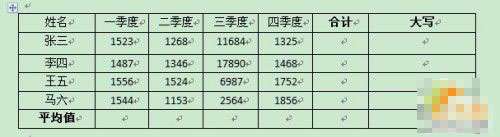
首先将鼠标定位于第二行第六列交叉处(即F2单元格),此时在功能区会新增加“表格工具”工具栏,在其下方新增“设计”和“布局”选项卡。点击“布局”选项卡“数据”功能组中“公式”按钮,如图2所示。

在打开的“公式”对话框中,确认“公式”输入栏中的公式为“=SUM(LEFT)”,如图3所示,确定后就可以得到张三的合计数值了。

其他几个人的合计数字如法炮制。
至于每季度的平均数,我们可以先将鼠标定位于第六行第二列交叉处(即B6单元格),仍然用上面的方法打开“公式”对话框,此时“公式”输入栏中的公式应该为“=SUM(ABOVE)”,我们可以删除该公式中除等号以外的内容,然后单击下方“粘贴函数”下拉按钮,在下拉列表中选择“AVERAGE”,然后在“公式”栏中“AVERAGE”后的括号中填入“ABOVE”,如图4所示。确定后,我们就可以得到需要的平均值了。

二、格式转换
至于格式转换,有些简单的要求可以在“公式”对话框中实现。比如在C6单元格单击鼠标并打开“公式”对话框,修改相应的公式后,单击对话框中“编号格式”下拉按钮,我们可以在下拉列表中选择相应的数字格式,确定后即可,如图5所示。
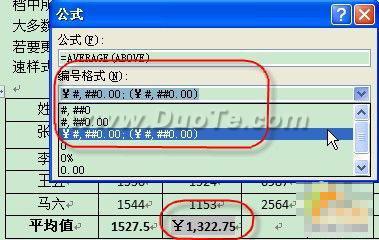
如果要把计算所得的数字完成中文大写格式,那么可以复制该数字,并在相应单元格中进行粘贴,将鼠标定位在出现的“粘贴选项”智能标记上,然后点击其右侧出现的小三角形,在弹出菜单中选择“仅保留文本”单选项,如图6所示。我们也可以用“选择性粘贴”来完成。
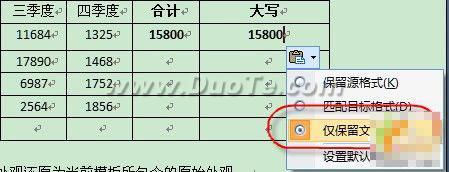
现在选中粘贴过来的数据,然后点击功能区“插入”选项卡“符号”功能组中的“编号”按钮,打开“编号”对话框。在“编号类型”列表中选择中文大写格式,确定后就可以得到希望的结果了,如图7所示。
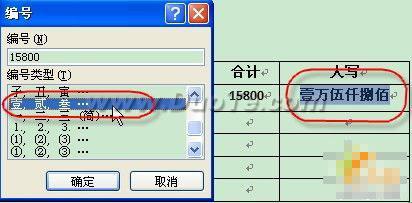
好了,如果我们只是要对表格中的数据进行简单的计算或者简单的格式转换,那么仅仅依靠Word 2007也是可以的。
Word,2007,表格,简单,计算,和,数字,格式,转换,








