Premiere基础教程之过渡效果
- 时间:2015年04月02日 16:28:53 来源:魔法猪系统重装大师官网 人气:16125
Premiere基础教程之过渡效果,Premiere过渡效果制作方法。
一段视频结束,另一端视频紧接着开始,这就是所谓的电影镜头切换。为了使电影镜头切换衔接自然或更加有趣,我们可以使用各种过渡效果。
要运用过渡效果,可选择Window→Show Transitions,则出现过渡面板,如图7所示。

在过渡窗口中,我们可看到详细分类的文件夹,点击任意一个扩展标志![]() ,则会显示一组过渡效果。
,则会显示一组过渡效果。
过渡窗口的使用:在时间轴中,先把两段视频素材分别置于Video 1的A通道和B通道中,然后在过渡面板将 Band Slide拖到时间轴Transitions通道的两视频重叠处,Premiere会自动确定过渡长度以匹配过渡部分。如图8所示。
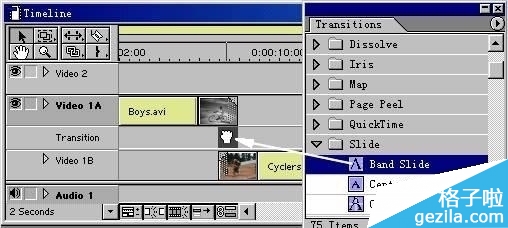
在时间轴双击Transitions通道的过渡显示区,会出现过渡属性设置对话框,如图9所示。
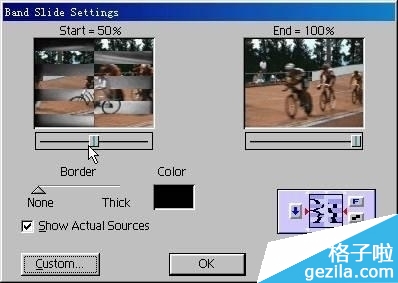
技巧运用
1. 选中Show Actual Sources选项观察画面过渡的效果。
2. 分别拖动Start显示区和End显示区下方的滑块,调节过渡的开始状态与结束状态。
3. 在Border栏,可拖动三角形滑块来改变条边框的厚度,通过单击颜色(Color)框来选定条边框的颜色。
4. Band Slide默认的效果是将画面切割为7条带状,可单击左下角的Custom按钮,在出现的对话框中改变默认的带状数。
5. 通过对话框右下角的蓝色区域,可以指定过渡的顺序(蓝色箭头)、走向(红色箭头)、以及过渡的方向(F-R按钮)。
完成设置后,按Enter键,将会生成预览电影。如果希望快速显示效果,可按下Alt键后拖动播放头,这时Program区监示窗口将出现包含过渡效果的画面。如图10所示。

相关知识:在时间轴中最多可以加入99条视频通道,有Transitions通道的只有Video 1这一条通道,那么,其它那些通道是否就不能运用过渡效果了?当然不是,单击Video 1以外的其他通道名之前的白色小箭头,可发现被展开的通道中多出了一条附加通道。包含两个按钮,点其中的红色按钮,素材下方就会有一条醒目的红线,可以通过改变这条红线的折曲状况来设定视频画面的淡入淡出。如图11所示。

软件教程小编推荐:
Premiere基础教程之滚动字幕
如何用premiere实现影片慢放、快放、倒播效果
如何利用Adobe Premiere剪辑视频










