用美图秀秀1秒钟调出冷色美女
- 时间:2015年04月02日 11:14:59 来源:魔法猪系统重装大师官网 人气:2259
用美图秀秀1秒钟调出冷色美女:
以往常常在杂志上、网络上看到些美女照片都有一种冷色调的美丽,个性又不失唯美。但是日常中我们自己拍摄的照片看起来总是平淡没感觉,如果你不会复杂的专业图片处理软件的话,不妨今天来跟我学学,简单几步就能打造出不错的美女冷色调效果。
首先是下载安装美图秀秀
先来看看效果图吧:

1.打开原图, MM的眉毛很淡,先利用“美容”里的“眉毛”工具加上眉毛。注意调节好大小,角度、透明度、使其看起来自然,调整好后合并素材。
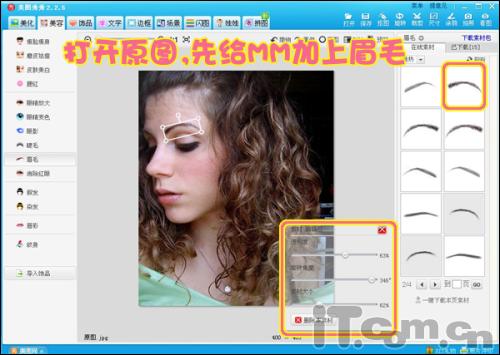
2.MM皮肤比较粗糙,执行“磨皮”,画笔力度调为2,画笔大小根据涂抹面积适当调节,额头部分皱纹较深可以加大磨皮力度重复涂抹。这里建议大家手动磨皮,用画笔涂抹皮肤时,不要涂到五官及脸型边缘处,否则会降低五官立体感,还有不要忘了脖子哦~!

3.执行“皮肤美白”,用浅紫色画笔涂抹皮肤处(记得脖子~)提亮肤色,使MM皮肤看起来更加光滑白嫩。
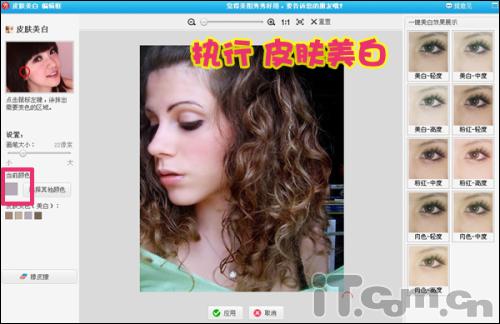
4.执行“背景虚化”,将想要清晰的人物部分擦出来,模糊杂乱背景、突出人物主体。边缘处将画笔调小仔细擦除。

5.执行“局部变色笔”,用蓝色涂抹整个画面。效果是使整个画面原先的黄色减淡,更加接近冷色调效果。原先画面色彩感比较平淡,适当调高“亮度” “对比度”,使色彩对比更加强烈,达到突出人物风格的效果。
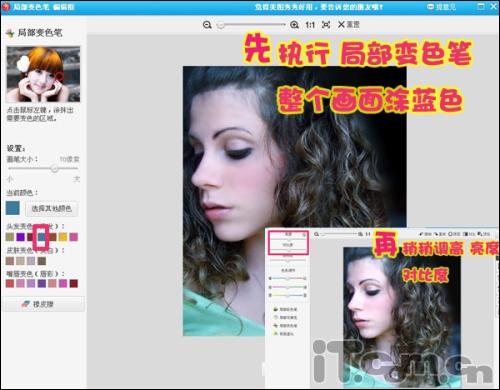
6.执行“淡雅”,打造出一种另类唯美的风格效果。

7.执行淡雅后,会发现画面整体偏暗蓝,缺少对比色,红绿二色是一组很漂亮的对比色,所以这里用大红色唇彩即使MM看起来更漂亮,又令画面颜色更加生动出彩。(唇彩不要再之前涂抹,先前步骤较多会使涂上的红色变色,而达不到效果)
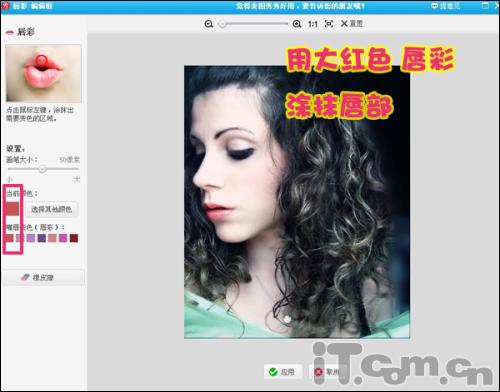
8.执行“色彩调节”,调高红、绿、蓝三色,增加上一步提到的红绿对比及冷色调风格。现在冷色调效果已经全部出来了,加上自己喜欢的装饰就大功告成了~!
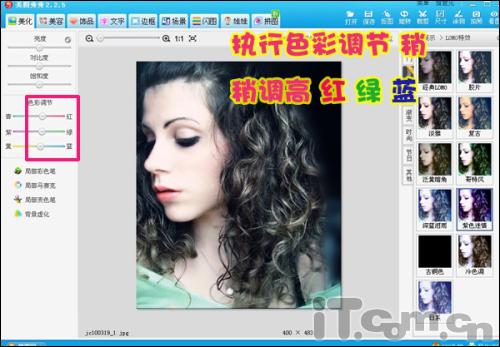
最终效果图如下:

以上作图步骤只是给大家一个参考,第4步的“局部变色笔”还可以尝试下蓝色以外的颜色哦,相信一定可以做出更多不同风格的效果,大家赶快去下载美图秀秀试试吧!
用,美图,秀秀,1秒钟,调出,冷色,美女,用,美图,








