U盘装系统中bios设置USB启动
- 时间:2015年04月02日 16:48:04 来源:魔法猪系统重装大师官网 人气:6188
整个U盘启动里最关键的一步就是设置U盘启动了,本教程内只是以特定型号的电脑为例进行演示,鉴于各种电脑不同BIOS设置U盘启动各有差异,所以如果下面的演示不能适用于你的电脑,建议去百度或者谷歌搜索一下你的电脑或者与你的电脑类似的Bios是怎么设置的。
总的来讲,设置电脑从U盘启动一共有两种方法,第一种是进Bios然后设置U盘为第一启动项。第二种是利用某些电脑现成的启动项按键来选择U盘启动。下面分情况介绍:
方法一、利用快捷键进入BIOS,选择U盘启动:
方法二、这种方法没有统一的步骤,因为某些BIOS版本不同设置也不同,总的来说方法二也分两种:
一种是没有硬盘启动优先级“Hard Disk Boot Priority”选项的情况,直接在第一启动设备“First boot device”里面选择从U盘启动;
另一种是存在硬盘启动优先级“Hard Disk Boot Priority”选项的情况,必须在这里选择U盘为优先启动的设备,电脑是把U盘当作硬盘来使用的;然后,再在第一启动设备“First Boot Device”里面选择从硬盘“Hard Disk”或者从U盘启动。
有的主板BIOS中,在“First Boot Device”里面没有U盘的“USB-HDD”、“USB-ZIP”之类的选项,我们选择“Hard Disk”就能启动电脑;而有的BIOS这里有U盘的“USB-HDD”、“USB-ZIP”之类的选项,我们既可以选择“Hard Disk”,也可以选择“USB-HDD”或“USB-ZIP”之类的选项,来启动电脑。
不同BIOS设置U盘启动方法
一、Phoenix – AwardBIOS(2010年之后的电脑):下图1:开机按Del键进入该BIOS设置界面,选择高级BIOS设置:Advanced BIOS Features
图1:
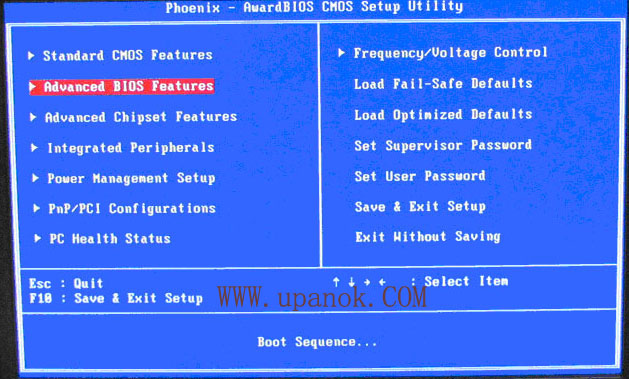
(图2)

如上图2:高级BIOS设置(Advanced BIOS Features)界面,首先选择硬盘启动优先级:Hard Disk Boot Priority
(图3)

如上图3:硬盘启动优先级(Hard Disk Boot Priority)选择:使用小键盘上的加减号“+、-”来选择与移动设备,将U盘选择在最上面。然后,按ESC键退出,回到图2的设置界面。
图4
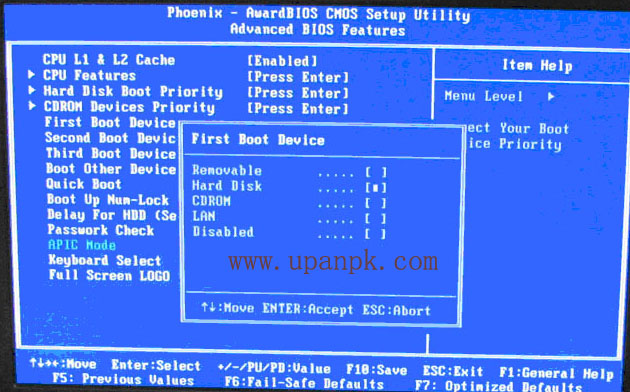
如上图4:再选择第一启动设备(First Boot Device):该版本的BIOS这里没有U盘的“USB-HDD”、“USB-ZIP”之类的选项,经尝试选择移动设备“Removable”不能启动,但选择“Hard Disk”可以启动电脑。
二、旧的Award BIOS(2009年电脑主板):下图5:开机按Del键进入该BIOS设置界面,选择高级BIOS设置:Advanced BIOS Features
(图5)
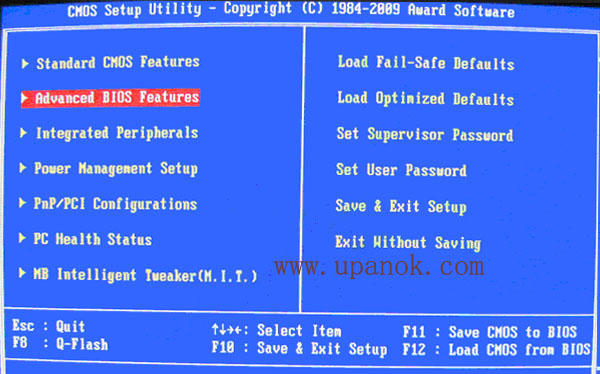
(图6)

上图6:高级BIOS设置(Advanced BIOS Features)界面,首先选择硬盘启动优先级:Hard Disk Boot Priority 。
(图7)
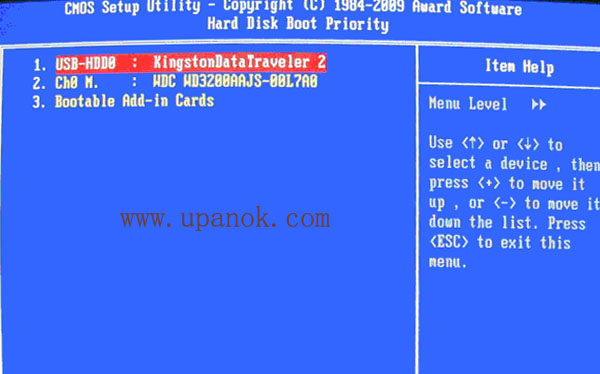
上图7:硬盘启动优先级(Hard Disk Boot Priority)选择:使用小键盘上的加减号“+、-”来选择与移动设备,将U盘选择在最上面。然后,按ESC键退出,回到图6的设置界面。
(图8)
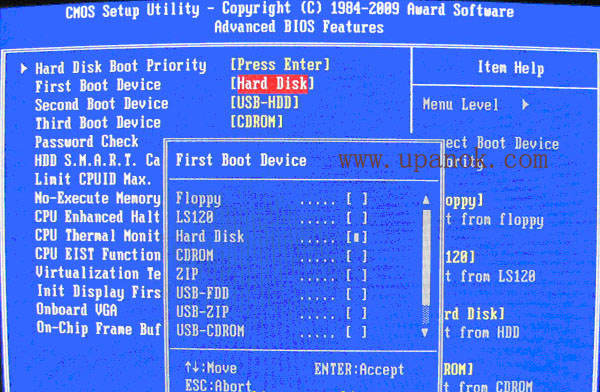
如上图8:在第一启动设备(First Boot Device)这里,有U盘的USB-ZIP、USB-HDD之类的选项,我们既可以选择“Hard Disk”,也可以选择“USB-HDD”之类的选项,来启动电脑。
三、2002年电脑主板的一款BIOS:下图9选择Boot菜单界面设置U盘启动
(图9)

(图10)
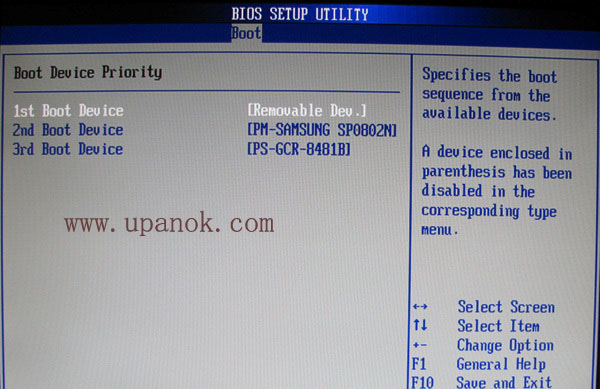
上图10:启动优先级设备选择(BootDevice Priority)在第一启动设备(1st Boot Device)里选择U盘
如果在图9的硬盘驱动器“Hard Disk Drives”里面还没选择U盘为第一启动设备,那么这里就不存在和显示U盘,如上图2所示,但可以选择移动设备“Removable Dev.”作为第一启动设备;
如果先在“Hard Disk Drives”里面选择U盘为第一启动设备,如图11所示,那么这里就会显示有U盘,那就选择U盘为第一启动设备,如图12所示。
(图11)
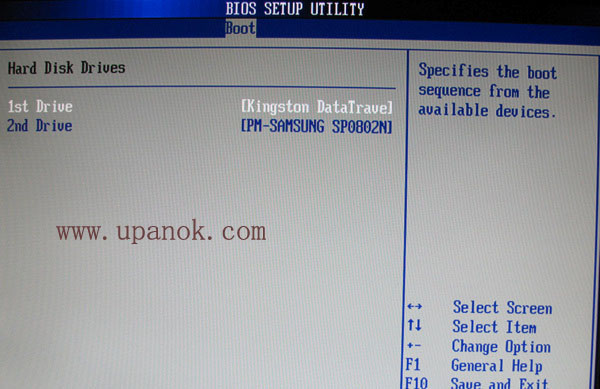
硬盘驱动器“Hard Disk Drives”选择:选择U盘为第一启动设备“1stDrive”
(图12)
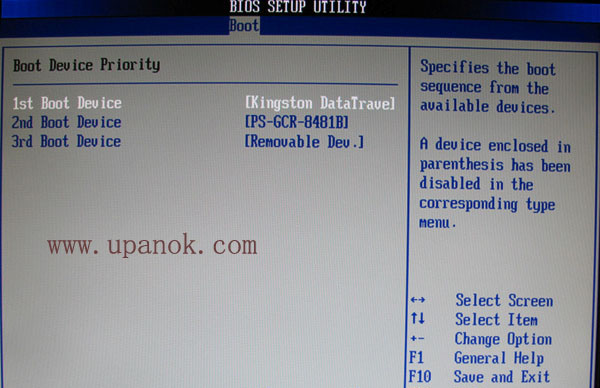
上图12:当我们首先在图11的硬盘驱动器“Hard Disk Drives”中选择U盘为第一启动设备“1stDrive”以后,启动优先级设备选择(BootDevice Priority)里面才会显示U盘,然后我们优先选择U盘作为第一启动设备(1st Boot Device)
盘装,系统,中,bios,设置,USB,启动,整个,盘,启动








