装机高手告诉你怎么用U盘安装win7系统
- 时间:2017年07月18日 10:08:04 来源:魔法猪系统重装大师官网 人气:4695
今天小编就要告诉大家如何用U盘安装win7系统了,毕竟只要大家掌握了这个方法,以后想要重装系统就简单多啦!如果大家需要重装的方法的话,就跟小编一起来看看到底如何用U盘安装win7系统吧,相信这个方法一定会对大家有所帮助的。
对于大部分人来说,怎么用U盘重装win7系统都是非常适合咱们去使用的,因此小编决定在这里把方法告诉大家,这样一来大家就能够得到这个方法,也能够掌握这个方法了!下面小编就给大家带来怎么用U盘重装win7系统的方法,一起来看看吧。
1、到底怎么用U盘安装win7系统呢?我们下载系统之家U盘启动工具,下载之后打开,然后插入U盘,点击一键制作
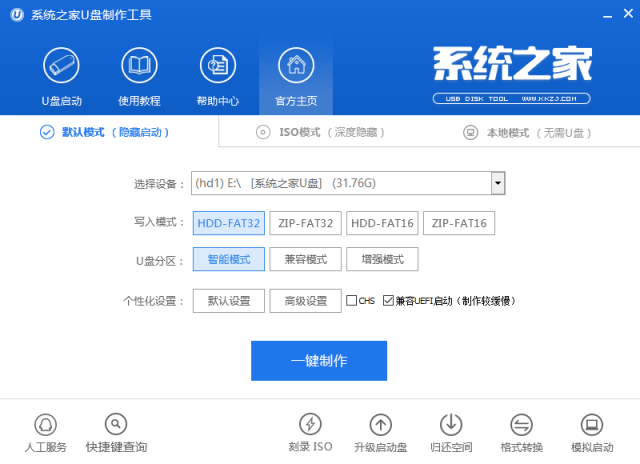
怎么用U盘安装win7系统截图(1)
2、在弹出的温馨提示上点击确定
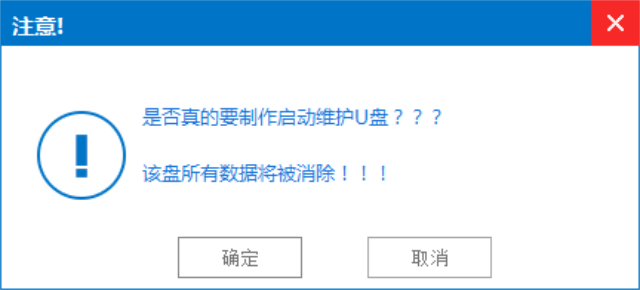
怎么用U盘安装win7系统截图(2)
3、确定之后就会开始制作了
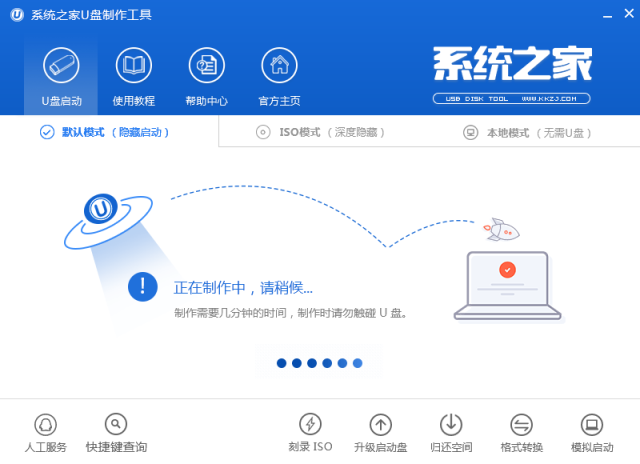
怎么用U盘安装win7系统截图(3)
4、制作成功之后还会弹出一个窗口,我们不需要测试,直接取消就可以啦
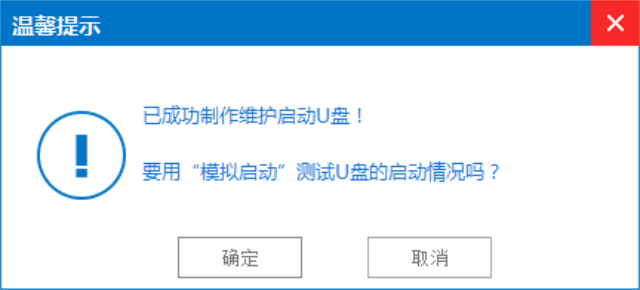
怎么用U盘安装win7系统截图(4)
5、制作好之后,把下载好的系统文件放到U盘里面
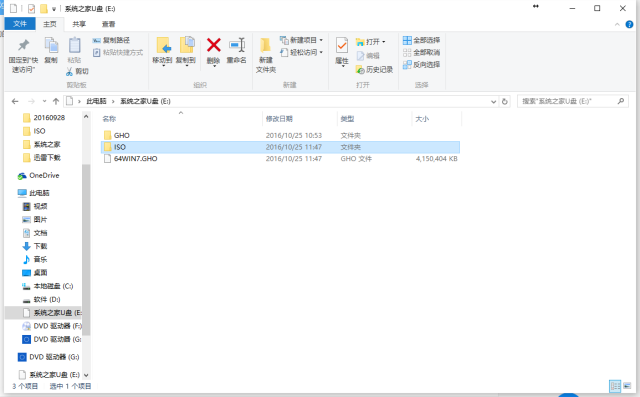
怎么用U盘安装win7系统截图(5)
6、重启电脑进入U盘启动,在PE菜单里面选择【01】
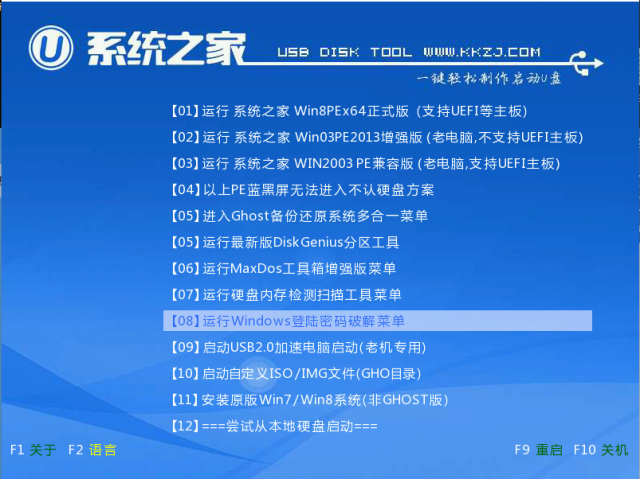
怎么用U盘安装win7系统截图(6)
7、在自动弹出的PE工具里,选择默认设置即可,点击确定
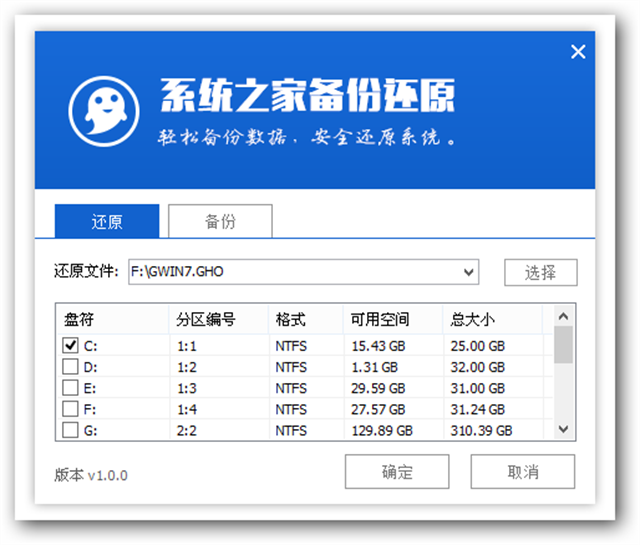
怎么用U盘安装win7系统截图(7)
8、再次点击确定
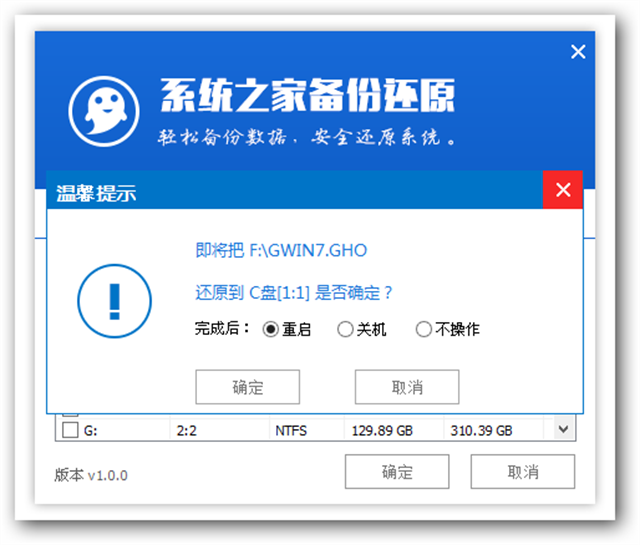
怎么用U盘安装win7系统截图(8)
9、然后就开始重装系统了
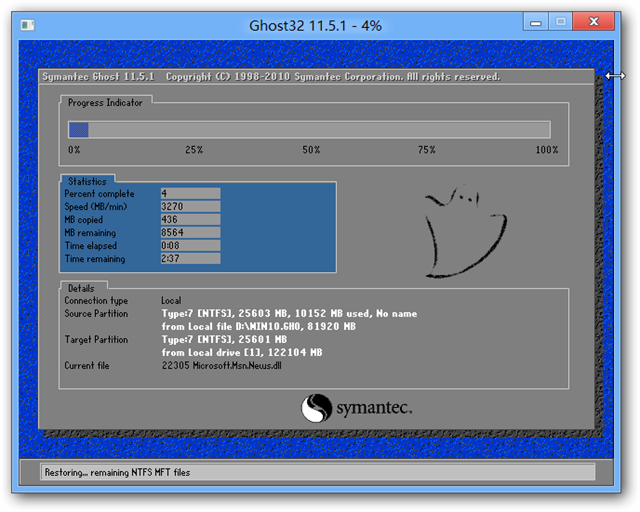
怎么用U盘安装win7系统截图(9)
10、等待十几分钟,系统就重装成功了

怎么用U盘安装win7系统截图(10)









