u盘启动盘装系统win8图文详解
- 时间:2017年07月20日 14:05:05 来源:魔法猪系统重装大师官网 人气:4936
u盘启动盘安装系统已经成为了我们日常生活中必不可少的一项技能,所以大家肯定是非常想要得到这个方法,所以小编在这里就要给大家分享这个方法吧,下面就给大家带来u盘启动盘安装系统图文教程吧,相信大家一定会爱上它的!
小编理解大家想要学习u盘启动盘重装系统的心情,毕竟自己不懂得重装系统的话,每天使用电脑就像是一种煎熬!那么到底这个方法的具体情况是怎么样的呢?下面小编就给大家带来u盘启动盘重装系统图文教程吧,希望大家能够喜欢哦。
1、u盘启动盘装系统需要下载系统之家U盘启动工具
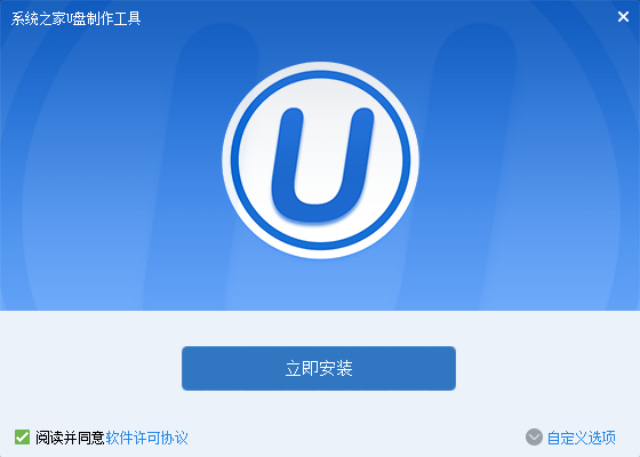
u盘启动盘装系统截图(1)
2、安装之后打开,插入U盘,点击一键制作
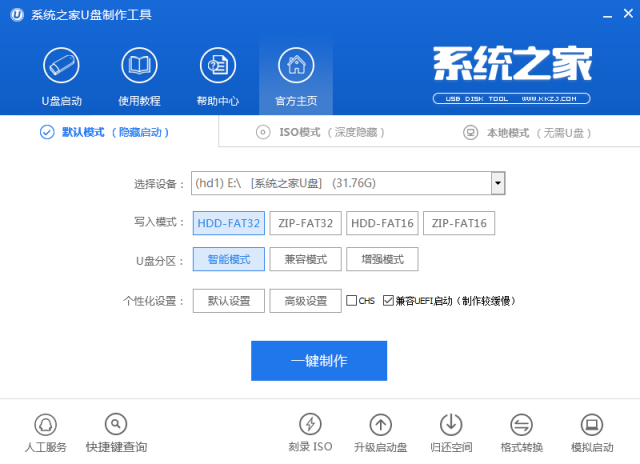
u盘启动盘装系统截图(2)
3、制作成功之后,我们把下载好的系统文件放到U盘里面
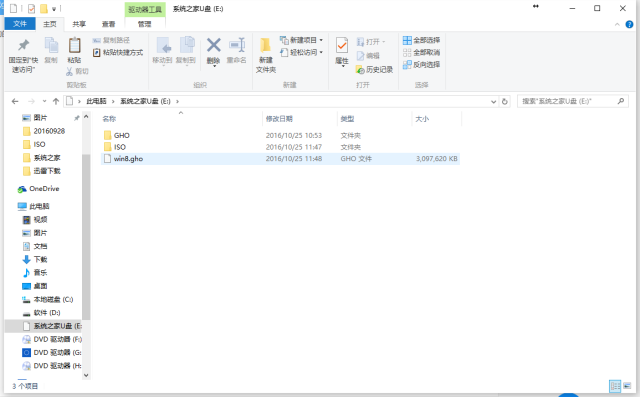
u盘启动盘装系统截图(3)
4、重启电脑进入U盘启动PE菜单,选择第一项进入
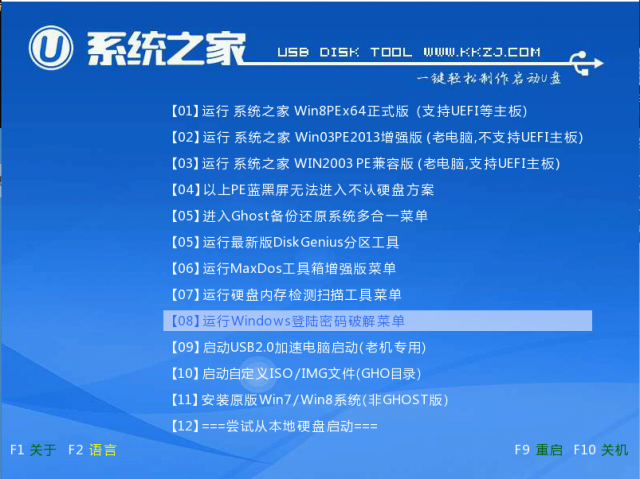
u盘启动盘装系统截图(4)
5、在自动弹出的PE工具里,我们选择系统安装的路径,然后点击确定
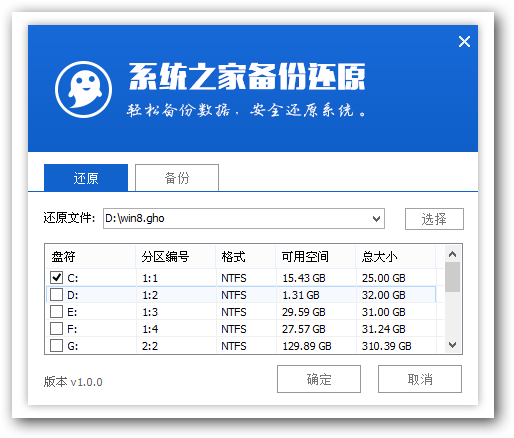
u盘启动盘装系统截图(5)
6、等待十几分钟,系统就安装好了
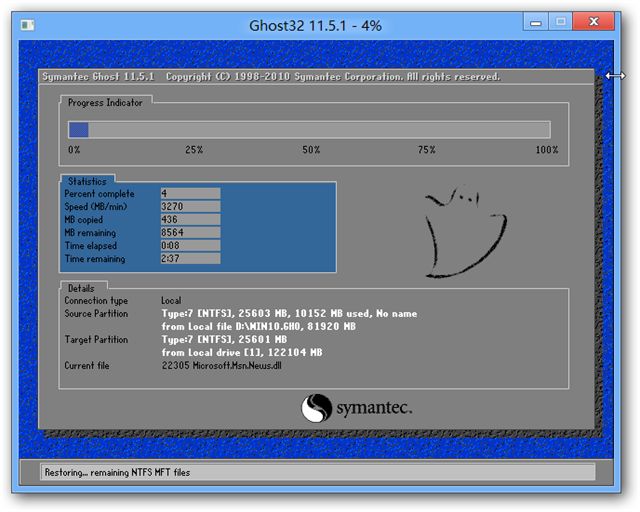
u盘启动盘装系统截图(6)
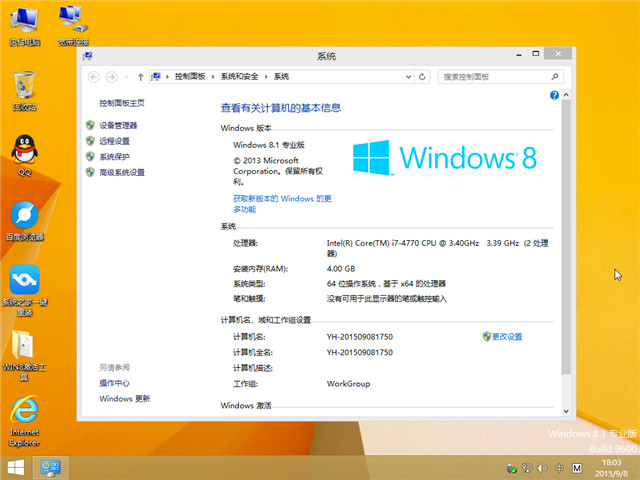
u盘启动盘装系统截图(7)
上一篇:制作u盘系统安装盘图文详解
下一篇:u盘xp系统安装安装图文









