装机高手告诉你怎么用U盘安装win7系统
- 时间:2017年08月17日 16:03:06 来源:魔法猪系统重装大师官网 人气:13187
使用win7的朋友或许有这样的一种疑问:如何使用U盘安装win7系统,面对这么一个问题,小编给大家带来一套解决方法,就如何使用U盘安装win7系统做出如下解答,希望你们看完后会有所了解。
在使用win7的朋友,这里有你们需要了解的知识即:使用U盘如何安装win7系统,这些步骤,是小编通过自身的实践而得出的结论,给大家讲解一下使用U盘如何安装win7系统。希望你们有所收获。
怎么用U盘安装win7系统的讲解步骤
首先,准备U盘一个(至少需要4G以上)

怎么用U盘安装win7系统截图(1)
插入U盘,等待程序识别U盘的信息后,启动U盘
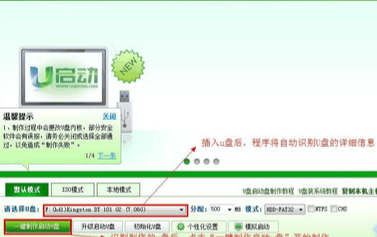
怎么用U盘安装win7系统截图(2)
点击确定
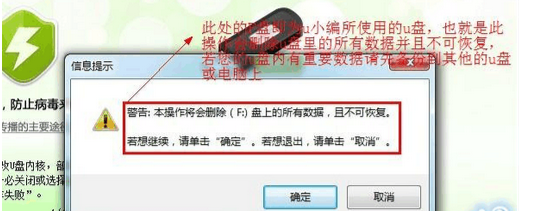
怎么用U盘安装win7系统截图(3)
复制win7系统文件到U盘的“GHO”文件夹中,按“del”键到BIOS,选择A.B.F
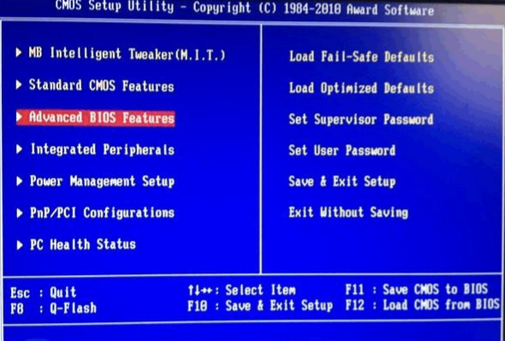
怎么用U盘安装win7系统截图(4)
选择USB-FDD,选Y
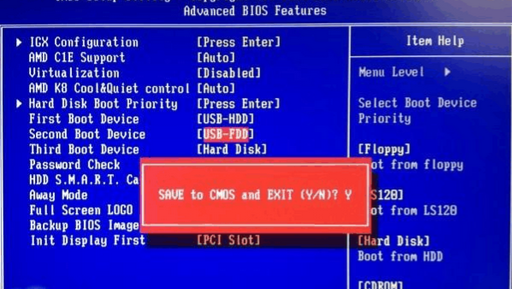
怎么用U盘安装win7系统截图(5)
在PE系统选项里,选择第一个选项即可。
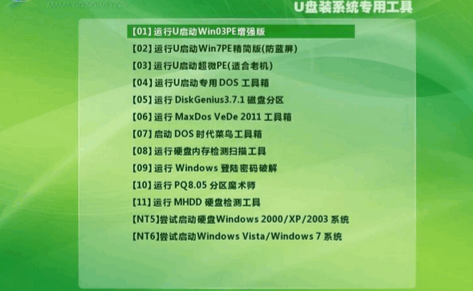
怎么用U盘安装win7系统截图(6)
在桌面启动PE软件

怎么用U盘安装win7系统截图(7)
选择win7路径后,按确定,开始还原
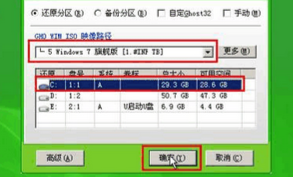
怎么用U盘安装win7系统截图(8)
待系统还原后,重启电脑
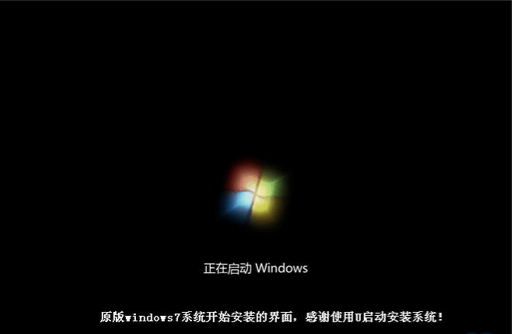
怎么用U盘安装win7系统截图(9)
以上是小编的一点小经验,希望对你们有帮助。
上一篇:装机高手告诉你U盘恢复数据
下一篇:装机高手告诉你卡片U盘怎么使用









