装机高手告诉你U盘启动盘制作工具
- 时间:2017年08月23日 14:04:12 来源:魔法猪系统重装大师官网 人气:12768
很朋友会问,启动盘工具的U盘制作方法。为了帮助有这方面的问题的朋友,小编给大家提出一个方法,下面就是关于启动盘工具的U盘制作的图文解说。
很多有U盘的朋友都想知道U盘启动盘制作工具,为此,小编编辑一种方法可以解决,下面就U盘启动盘的图文解说,有兴趣的朋友,过来学习学习。
U盘启动盘制作工具图文解说
首先,准备好一个8G以上的U盘
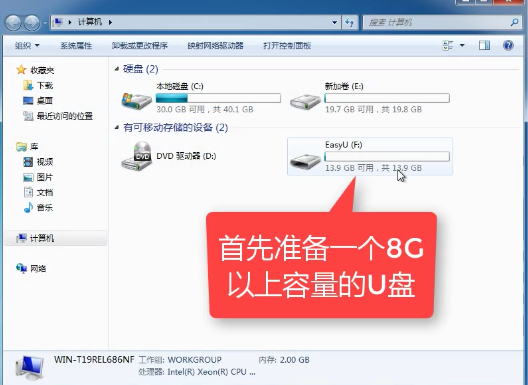
U盘启动截图(1)
下载并安装“小白一键重装”。
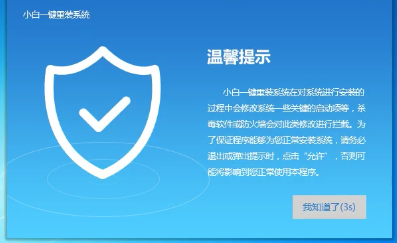
U盘启动截图(2)
打开“U盘启动”,选择U盘模式。
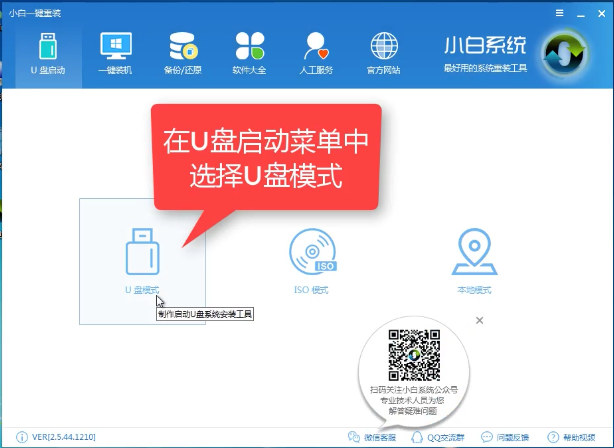
U盘启动截图(3)
软件识别后的U盘,出现在列表中,勾选。
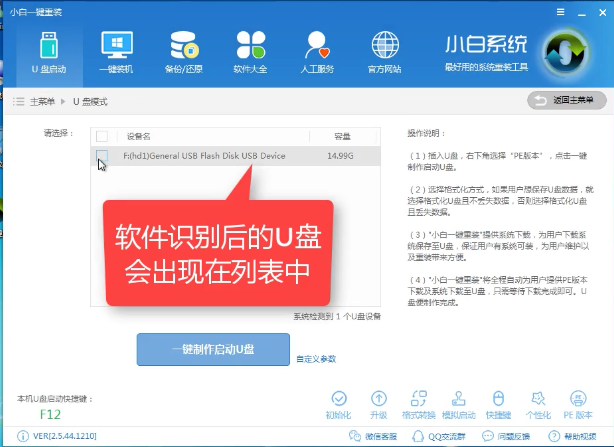
U盘启动截图(4)
右下角,选择PE版本
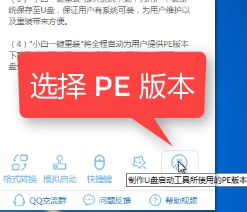
U盘启动截图(5)
选择高级版
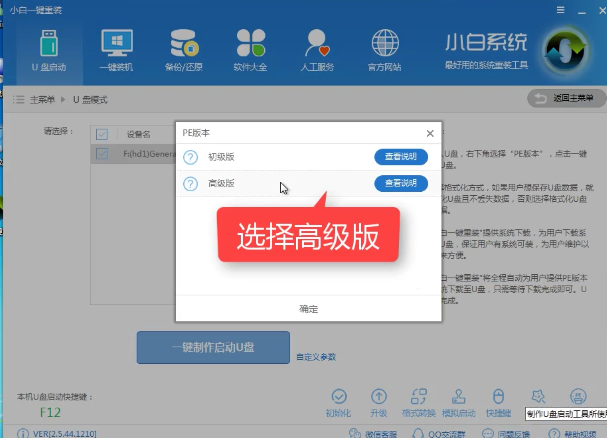
U盘启动截图(6)
可以定义相关参数。
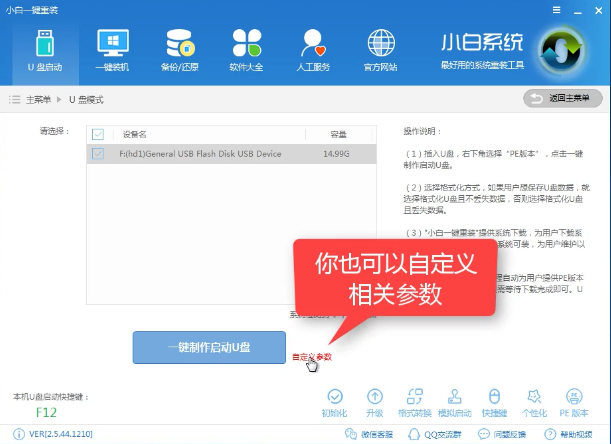
U盘启动截图(7)
确定好相关设置后,点击一键制作,启动U盘。
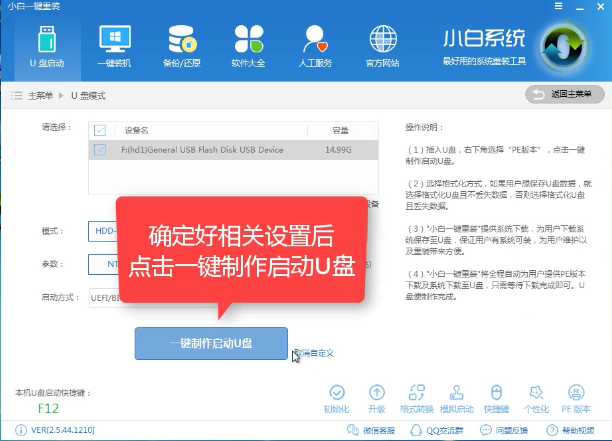
U盘启动截图(8)
格式化中,可以选择想要的选项。
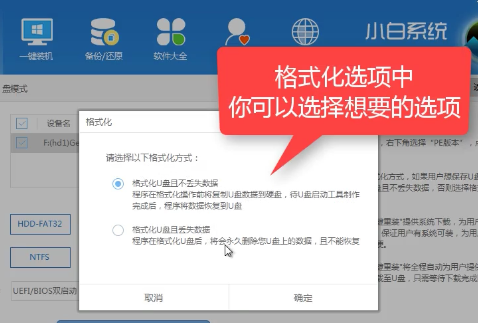
U盘启动截图(9)
选择想要的制作的系统
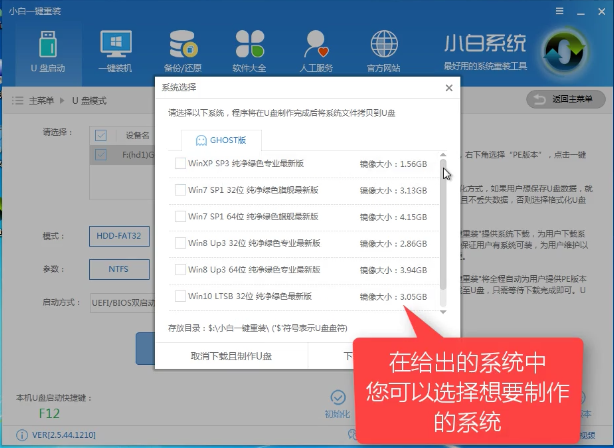
U盘启动截图(10)
点击“下载系统盘制作U盘”
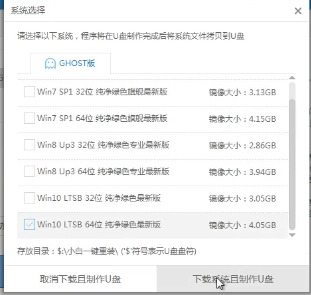
U盘启动截图(11)
等待即可。
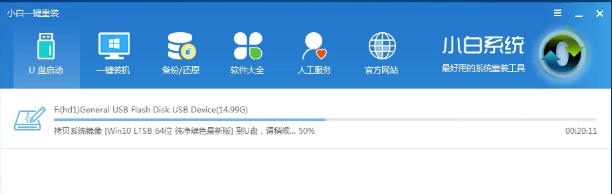
U盘启动截图(12)
点击“确定”
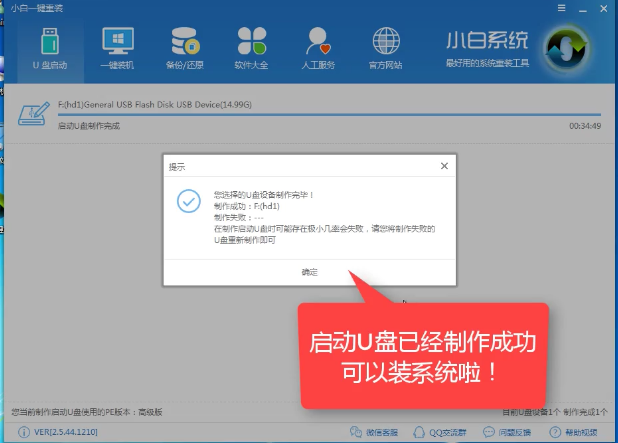
U盘启动截图(13)
在快捷键根据电脑品牌,选择开机快捷键
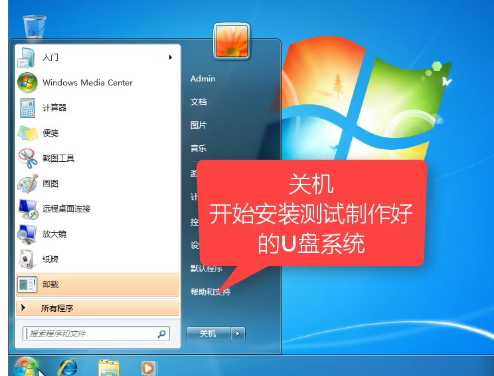
U盘启动截图(14)
重启系统,开始安装制作好的U盘
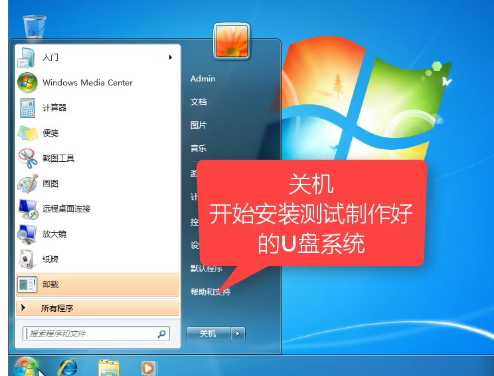
U盘启动截图(15)
选择第二项
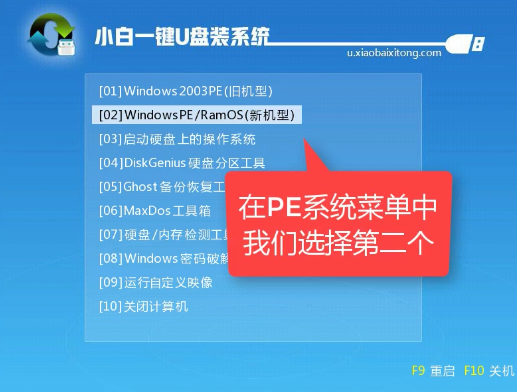
U盘启动截图(16)
选择第二个
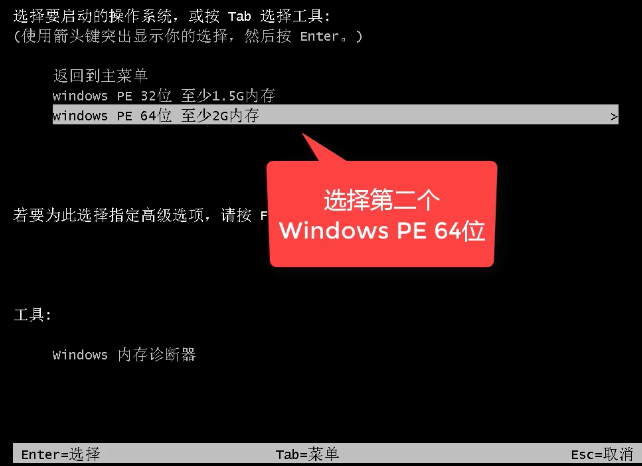
U盘启动截图(17)
自动检测U盘系统
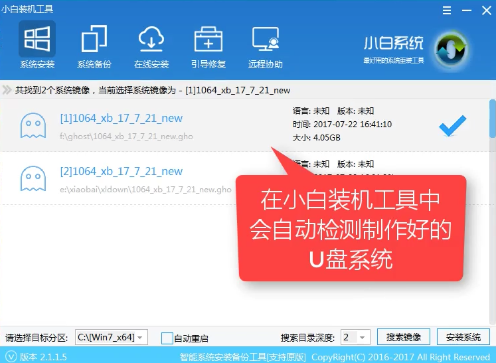
U盘启动截图(18)
点击“安装系统”
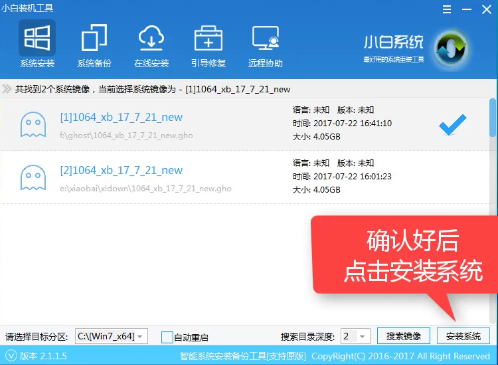
U盘启动截图(19)
选择目录分区的路径。
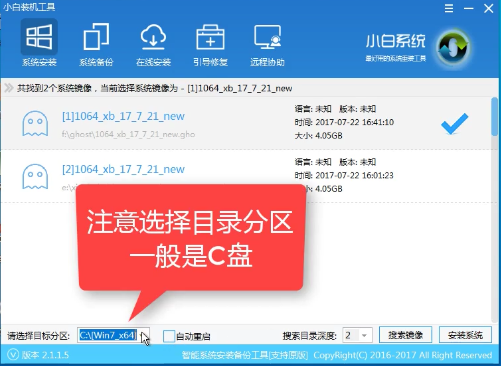
U盘启动截图(20)
点击“继续”
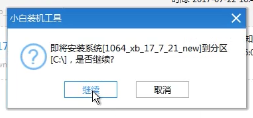
U盘启动截图(21)
点击“重启”,拔掉U盘。
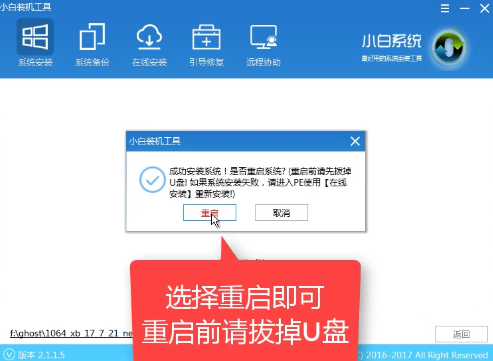
U盘启动截图(22)
完成安装
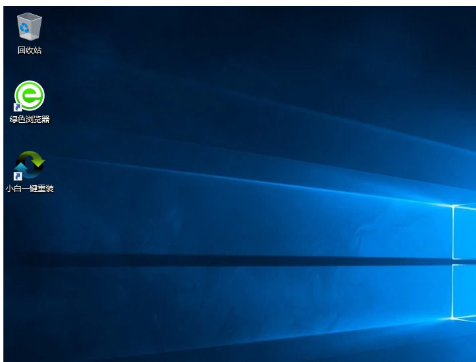
U盘启动截图(23)
以上就是U盘启动盘制作工具的操作步骤了,希望能够帮助到你们。









