装机高手告诉你U盘制作启动盘
- 时间:2017年09月02日 21:59:24 来源:魔法猪系统重装大师官网 人气:3057
假如有一套关于U盘启动盘怎么制作操作,你还会苦恼吗?一套只需稍微动动手指头的操作,你还会犹豫吗?一种集简单,方便于一身的操作就是你梦想的好伙伴,随小编的这套U盘启动盘怎么制作的图文流程,操练起来吧。
如何U盘启动盘制作?在一些社交软件上这个问题是人们关注的焦点。跟着小编编辑这篇文字一起来解决这个问题,下面就U盘启动盘制作的流程操作。
U盘启动盘制作图文教程
首先,准备好一个8G以上的U盘
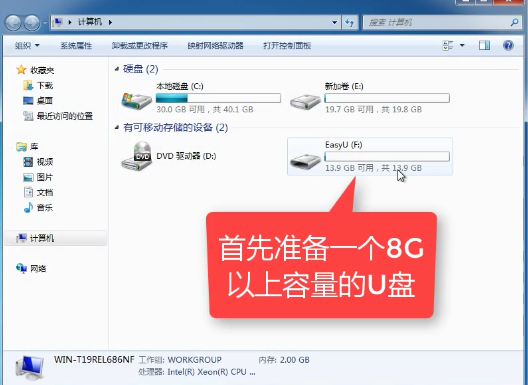
U盘制作截图(1)
下载并安装“小白一键重装”。
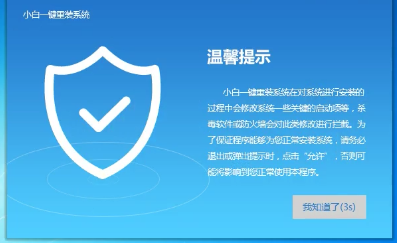
U盘制作截图(2)
打开“U盘启动”,选择U盘模式。
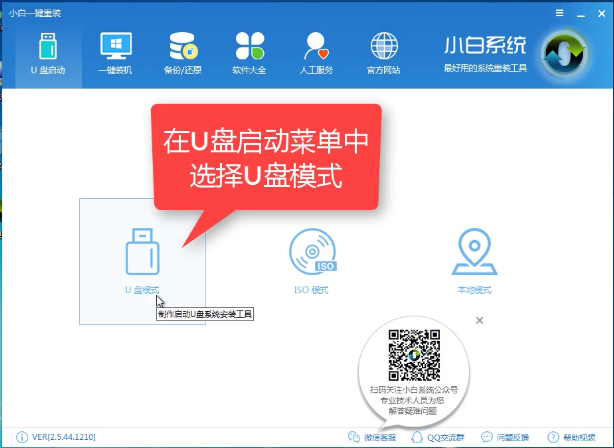
U盘制作截图(3)
软件识别后的U盘,出现在列表中,勾选。
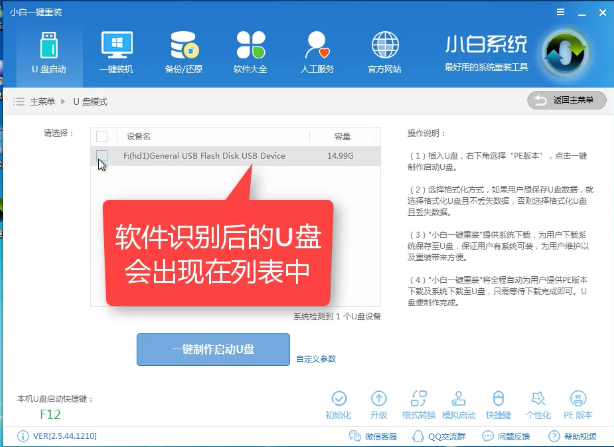
U盘制作截图(4)
右下角,选择PE版本

U盘制作截图(5)
选择高级版
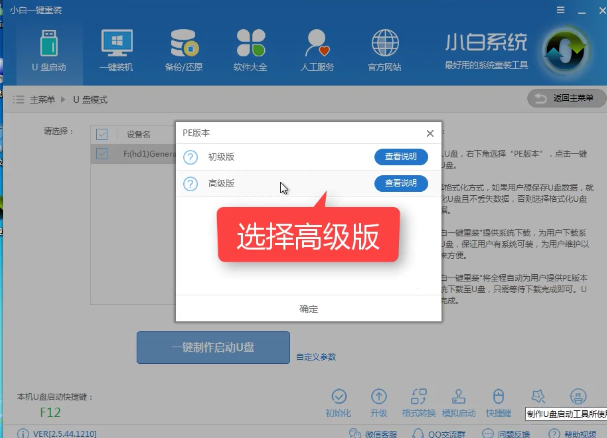
U盘制作截图(6)
可以定义相关参数。
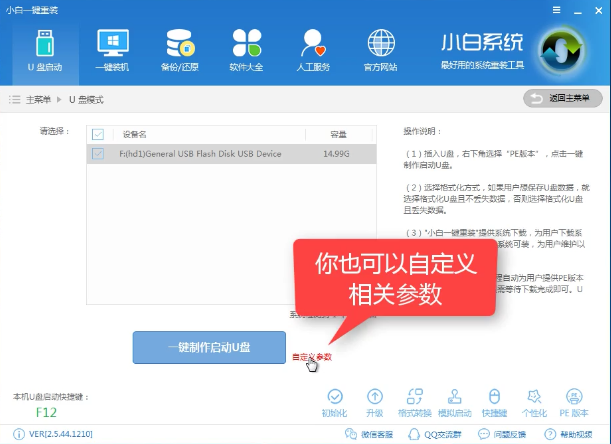
U盘制作截图(7)
确定好相关设置后,点击一键制作,启动U盘。
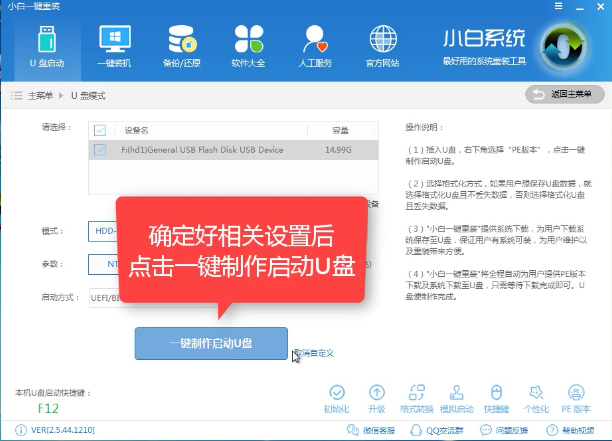
U盘制作截图(8)
格式化中,可以选择想要的选项。
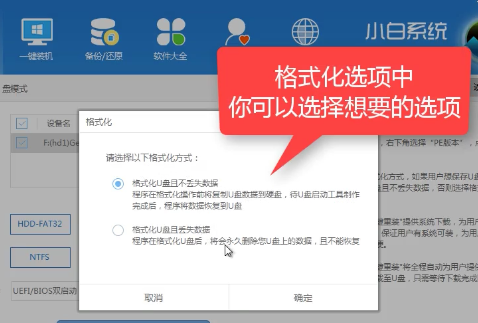
U盘制作截图(9)
选择想要的制作的系统
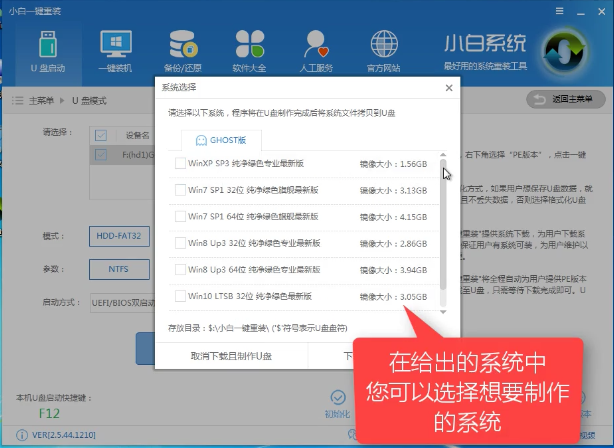
U盘制作截图(10)
点击“下载系统盘制作U盘”
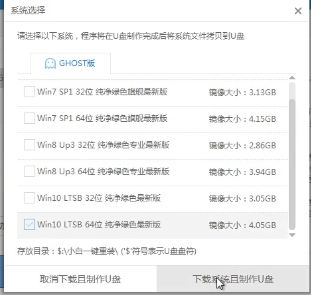
U盘制作截图(11)
等待即可。

U盘制作截图(12)
点击“确定”
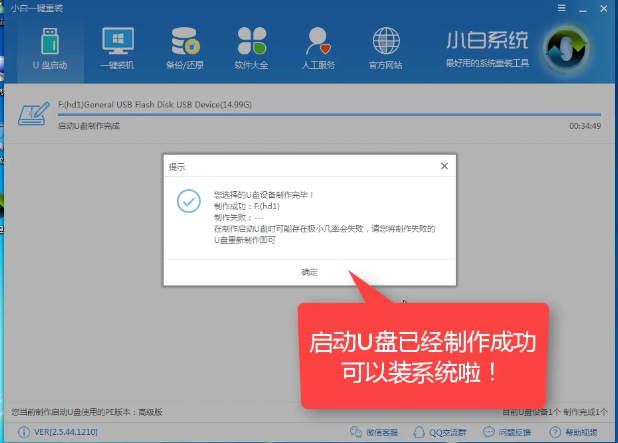
U盘制作截图(13)
在快捷键根据电脑品牌,选择开机快捷键
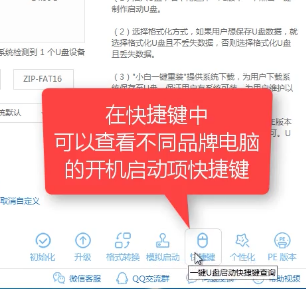
U盘制作截图(14)
重启系统,开始安装制作好的U盘
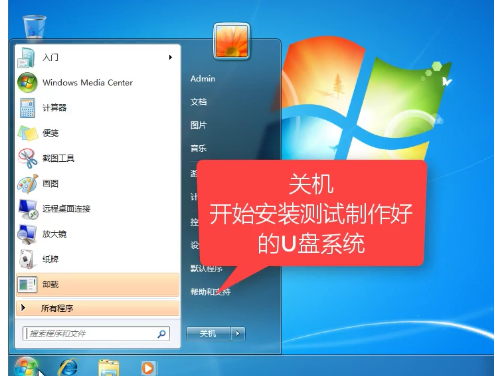
U盘制作截图(15)
选择第二项
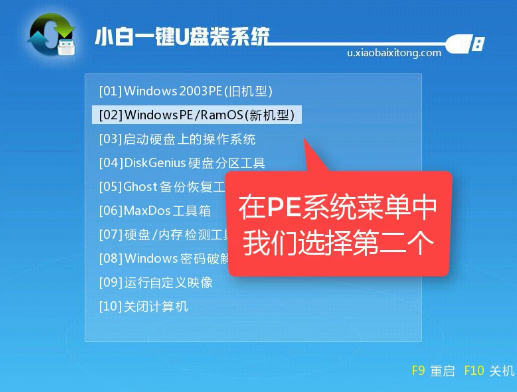
U盘制作截图(16)
选择第二个
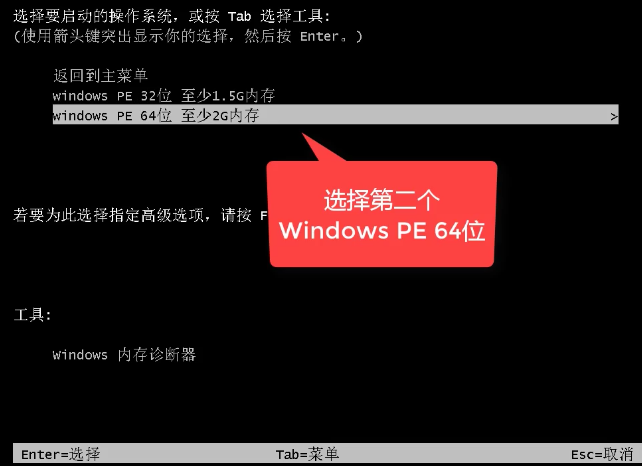
U盘制作截图(17)
自动检测U盘系统
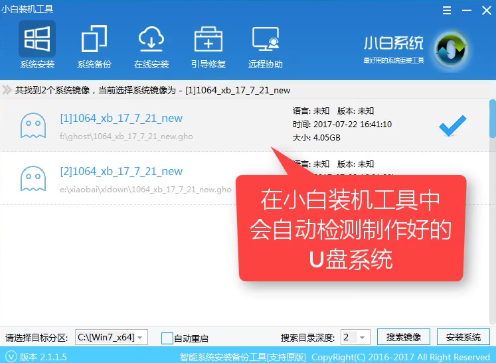
U盘制作截图(18)
点击“安装系统”
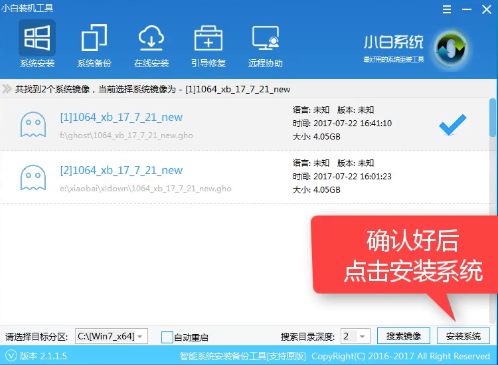
U盘制作截图(19)
选择目录分区
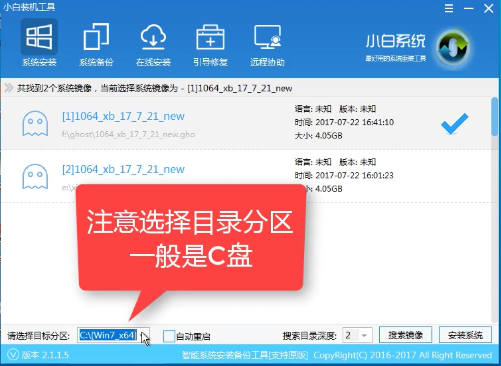
U盘制作截图(20)
点击“继续”

U盘制作截图(21)
点击“重启”,重启前拔掉U盘
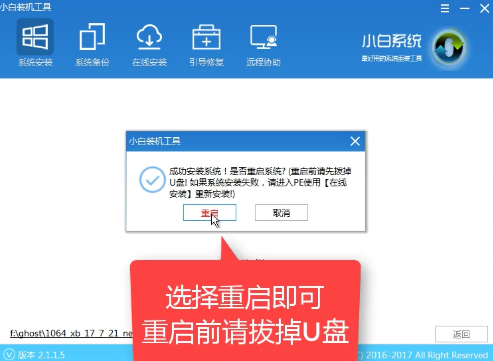
U盘制作截图(22)
重装系统成功
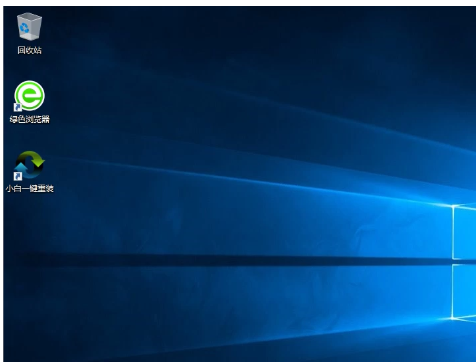
U盘制作截图(23)
以上就是U盘启动盘制作的步骤了,你看懂了吗。









