U盘启动盘制作介绍
- 时间:2017年09月13日 12:02:55 来源:魔法猪系统重装大师官网 人气:14943
想从U盘启动系统安装,就需要用到一款U盘启动盘制作工具,那么什么U盘启动盘制作工具才能狗更好的去进行安装系统呢,方便,简洁的“小白一键系统重装”便可。
使用哪一款的U盘启动盘制作工具才能够更好的发挥,U盘启动安装系统,网上虽然有很多U盘启动盘制作工具,但是有些都不太好,那就是使用这款好用的吧。
U盘启动盘制作图文教程
首先,在网上搜索下载“小白一键系统重装”工具软件。
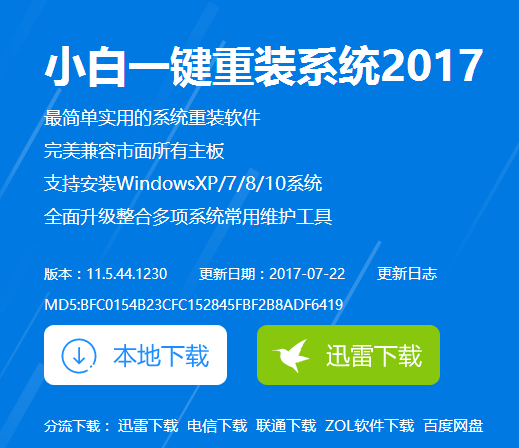
U盘启动截图(1)
准备好一个8G以上的U盘,和另一台电脑。
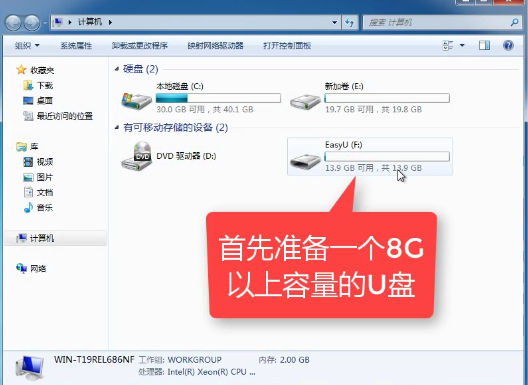
U盘启动截图(2)
安装并打开“小白一键重装”。(在安装之前,先关闭掉卫士或杀毒软件,避免引起冲突导致安装失败,)
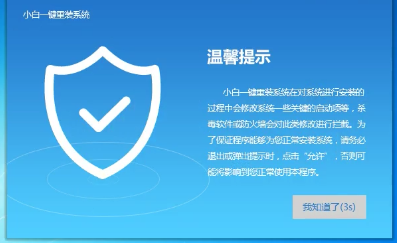
U盘启动截图(3)
打开“U盘启动”,选择U盘模式。
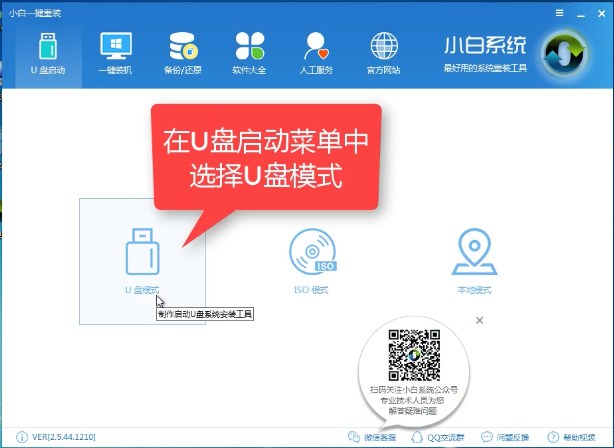
U盘启动截图(4)
软件识别后的U盘,出现在列表中,勾选。
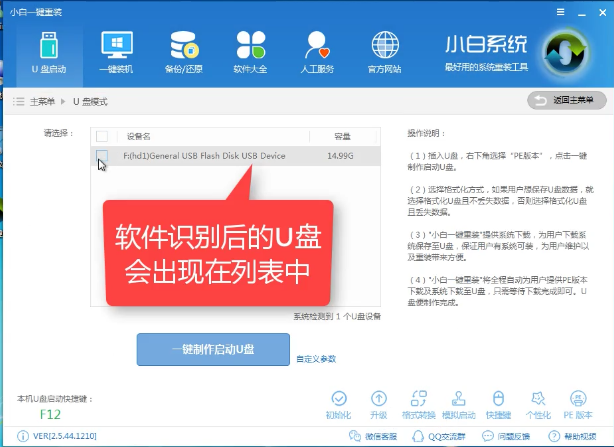
U盘启动截图(5)
右下角,点击选择PE版本
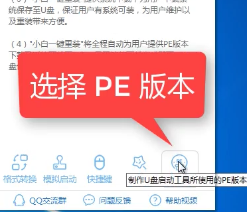
U盘启动截图(6)
选择高级版,(建议选择高级版)
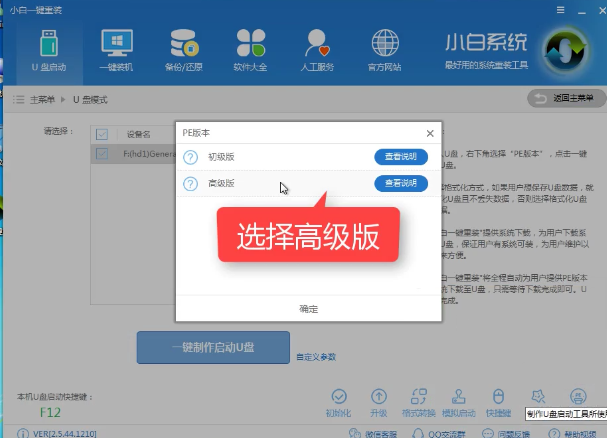
U盘启动截图(7)
可以定义相关参数。
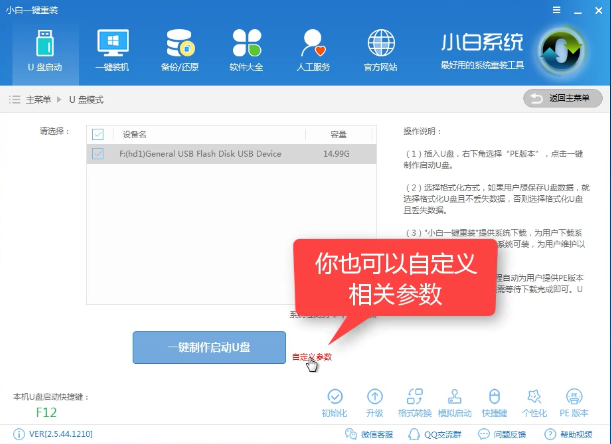
U盘启动截图(8)
确定好相关设置后,点击一键制作,启动U盘。
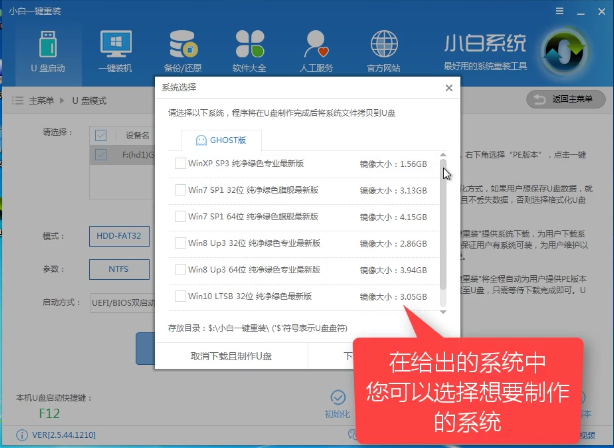
U盘启动截图(9)
格式化中,可以选择想要的选项。
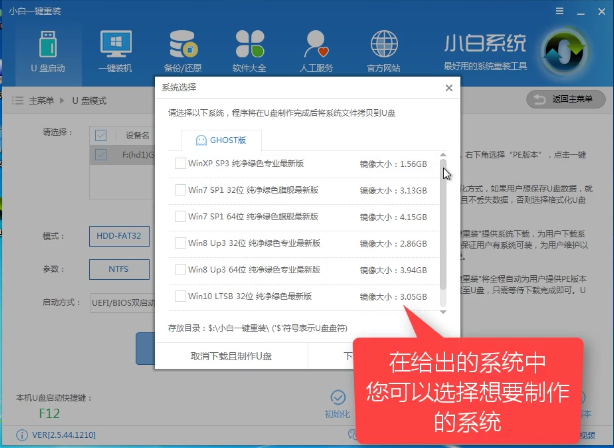
U盘启动截图(10)
选择想要的制作的系统
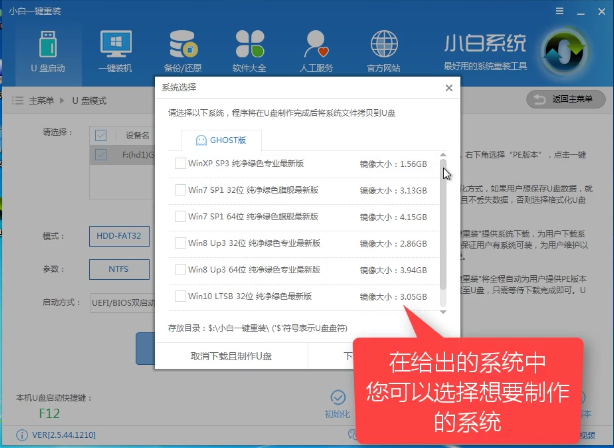
U盘启动截图(11)
选好系统后,点击“下载系统盘制作U盘”
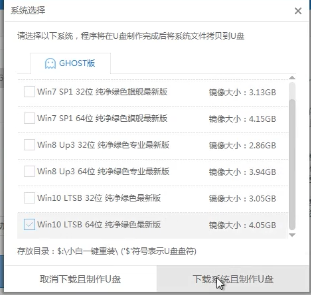
U盘启动截图(12)
拷贝系统镜像,等待即可。
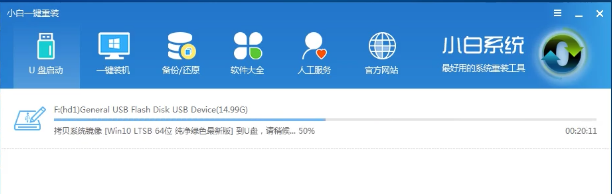
U盘启动截图(13)
完成U盘启动盘制作,点击“确定”
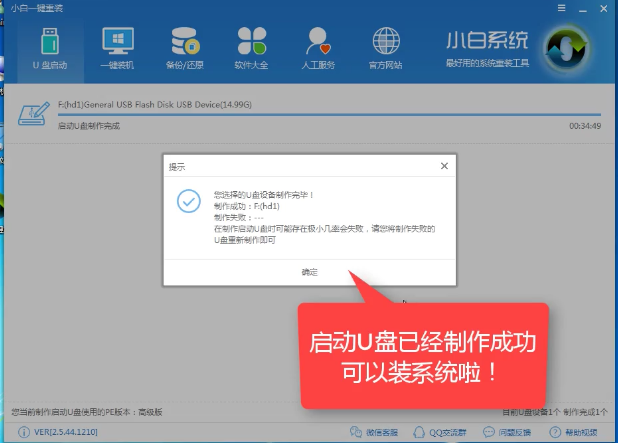
U盘启动截图(14)
在快捷键根据电脑品牌,选择开机快捷键
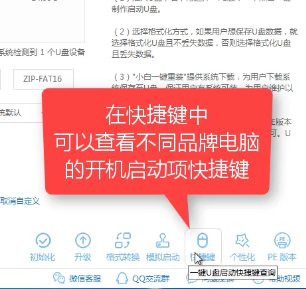
U盘启动截图(15)
重启系统,开始安装制作好的U盘
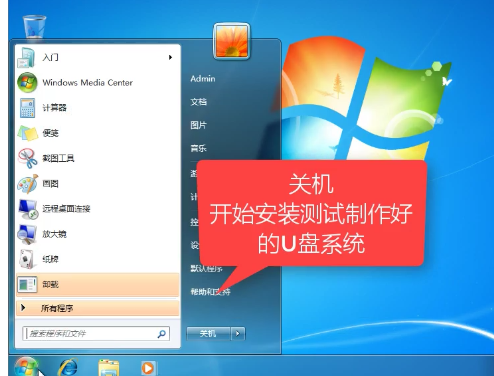
U盘启动截图(16)
重启时,使用快捷键进入界面,具体使用什么快捷键,去网上搜索相对的电脑品牌快捷键,选择第二项
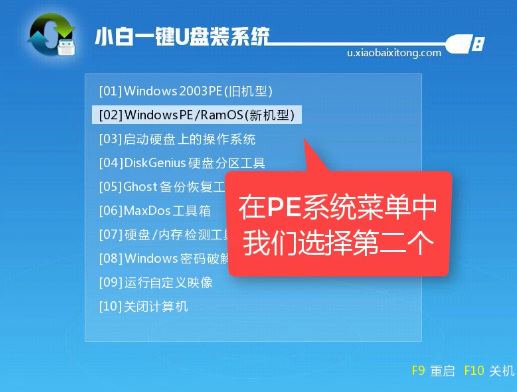
U盘启动截图(17)
选择第二个
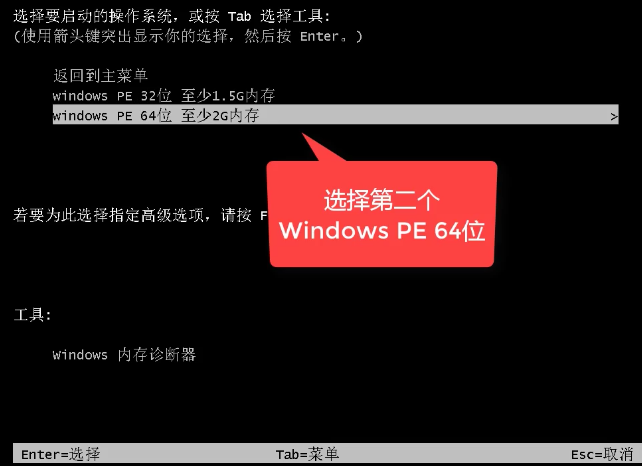
U盘启动截图(18)
自动检测U盘系统
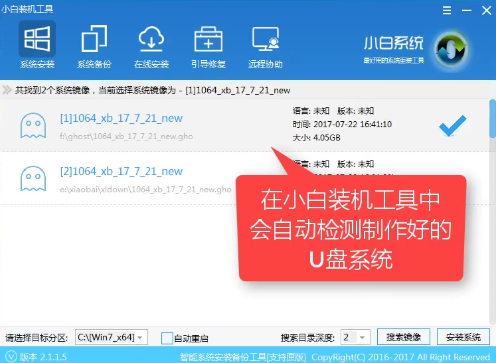
U盘启动截图(19)
点击“安装系统”
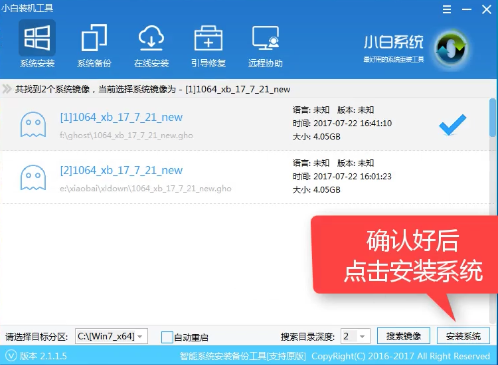
U盘启动截图(20)
选择目录分区的路径。
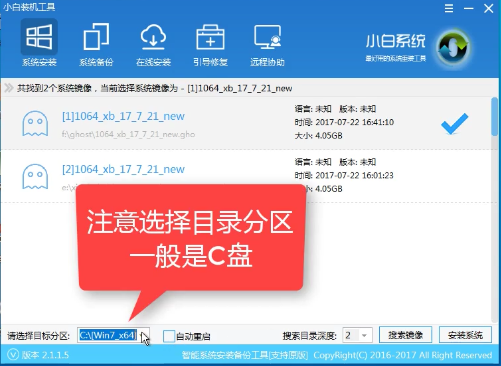
U盘启动截图(21)
点击“继续”
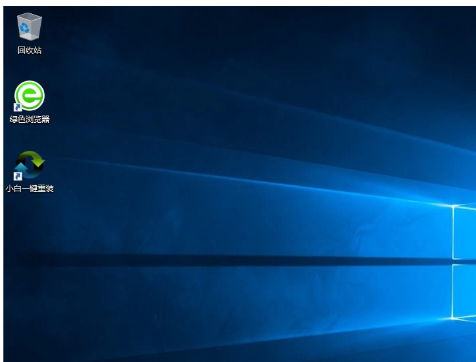
U盘启动截图(22)
点击“重启”,拔掉U盘。
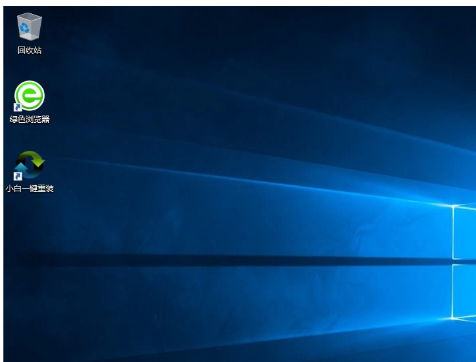
U盘启动截图(23)
完成安装系统。
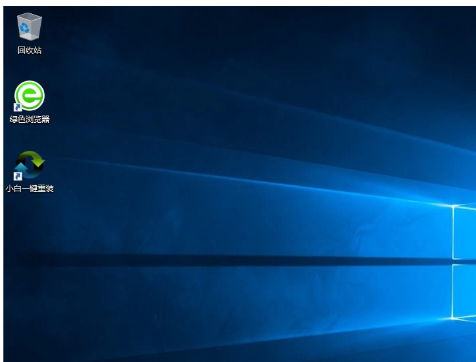
U盘启动截图(24)
以上就是如何用U盘启动盘制作安装系统的操作步骤了,希望能够帮助到你们。在该流程中有任何不懂得都可以对小编进行提问哦。









