windows10系统U盘安装图文
- 时间:2017年09月14日 12:01:56 来源:魔法猪系统重装大师官网 人气:15738
电脑卡顿?为什么不更换win10系统试一试?想要更换win10却又不会的朋友,看过来!这里有你需要的东西,只需U盘一个,也许有人会问U盘如何装载windows10?不错,针对该问题,小编做了一个U盘如何装载windows10的图文教程,下面就跟着我的节奏走起。
系统故障?开机缓慢?那为什么不更换新的系统呢?只需U盘一枚,还有小编给你带来的一种怎样使用U盘升级win10方法,成为电脑系统中的佼佼者,不是梦。下面就有我来带领大家怎样使用U盘升级win10的图文教程,希望能有所帮助。
windows10系统下载U盘图文教程
下载一款“MediaCreationTool”工具,制作Win10后再安装U盘。

如何用U盘升级windows10截图(1)
下载完成,运行该软件,选择第二个选项。
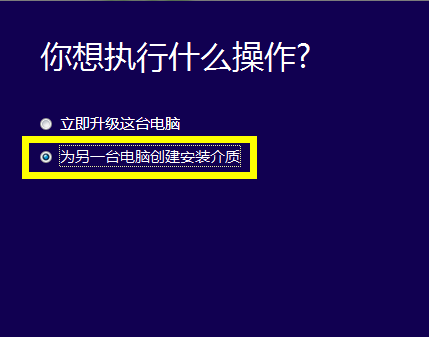
如何用U盘升级windows10截图(2)
语言选择“中文”,根据实际情况选择相应的“体系结构”和“版本”即可。
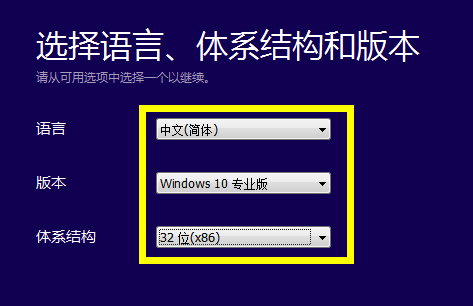
如何用U盘升级windows10截图(3)
如果用该U盘来升级到Win10系统,则需要根据该电脑的基本信息设置界面。
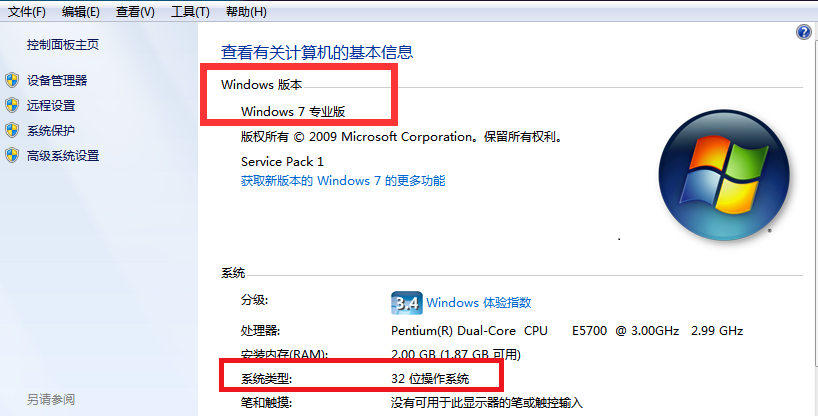
如何用U盘升级windows10截图(4)
介质选择U盘,
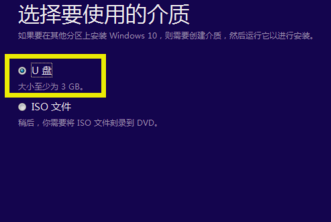
如何用U盘升级windows10截图(5)
windows10自动下载,请稍后。
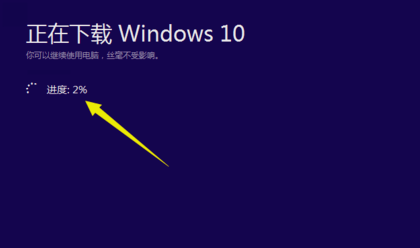
如何用U盘升级windows10截图(6)
进入U盘,双击“setup.exe”,启动Win10的安装操作。
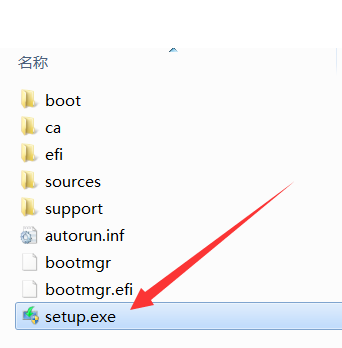
如何用U盘升级windows10截图(7)
按DEL进入CMOS设置界面,选择“U盘启动”。
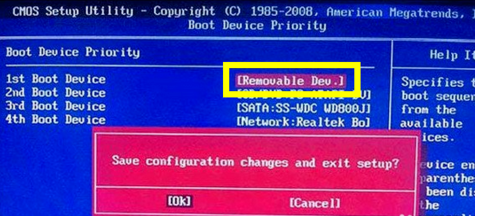
如何用U盘升级windows10截图(8)
最后插入Win10启动U盘,重新启动该电脑,根据安装向导操作完成Windows10安装

如何用U盘升级windows10截图(9)
以上就是小编带给大家的教程,心动就操作起来吧。
U盘如何装载windows10,如何用U盘升级windows








