U盘启动盘制作介绍
- 时间:2017年10月13日 09:40:11 来源:魔法猪系统重装大师官网 人气:2640
假如有一套关于U盘启动盘怎么制作操作,你还会苦恼吗?一套只需稍微动动手指头的操作,你还会犹豫吗?一种集简单,方便于一身的操作就是你梦想的好伙伴,随小编的这套U盘启动盘怎么制作的图文流程,操练起来吧。
如何制作U盘启动盘?在一些社交软件上这个问题是人们关注的焦点。下面就跟着小编编辑这篇文字一起来解决这个问题,下面就如何制作U盘启动盘的流程操作。
U盘启动盘制作图文教程
首先,准备好一个8G以上的U盘
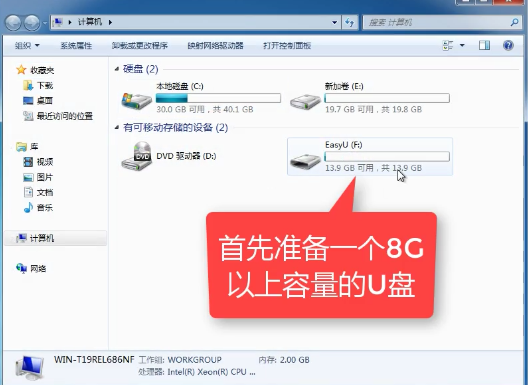
U盘启动截图(1)
下载并安装“小白一键重装”。
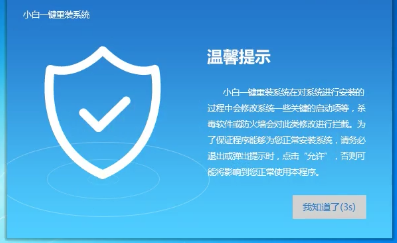
U盘启动截图(2)
打开“U盘启动”,选择U盘模式。
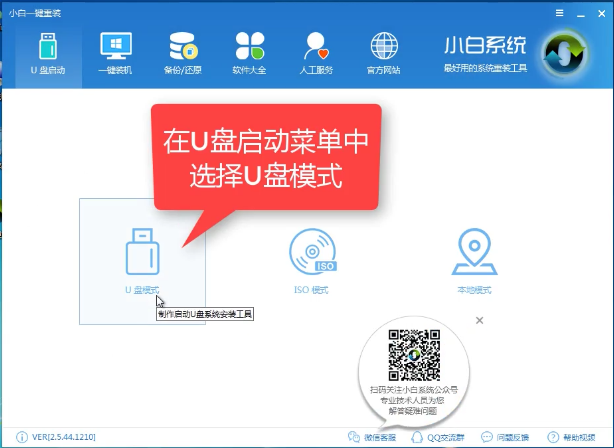
U盘启动截图(3)
软件识别后的U盘,出现在列表中,勾选。
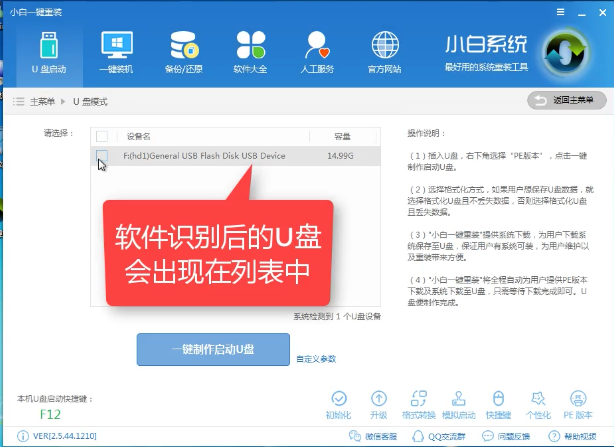
U盘启动截图(4)
右下角,选择PE版本
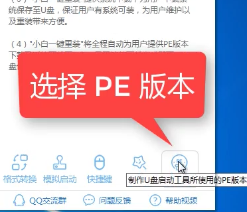
U盘启动截图(5)
选择高级版
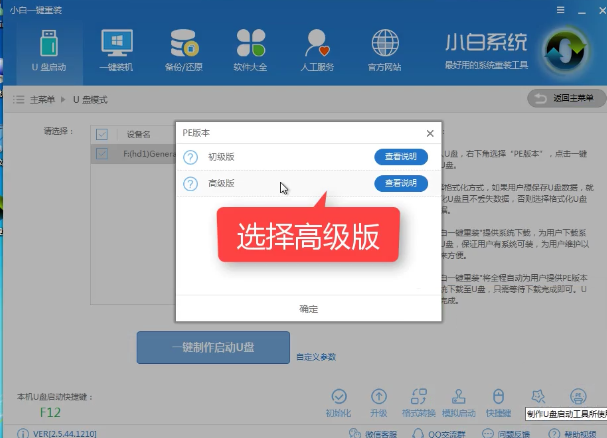
U盘启动截图(6)
可以定义相关参数。
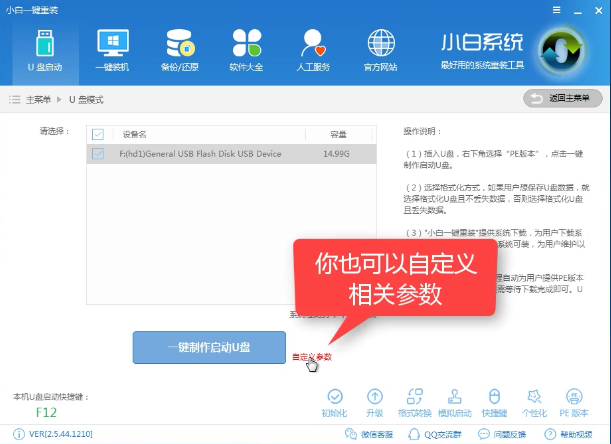
U盘启动截图(7)
确定好相关设置后,点击一键制作,启动U盘。
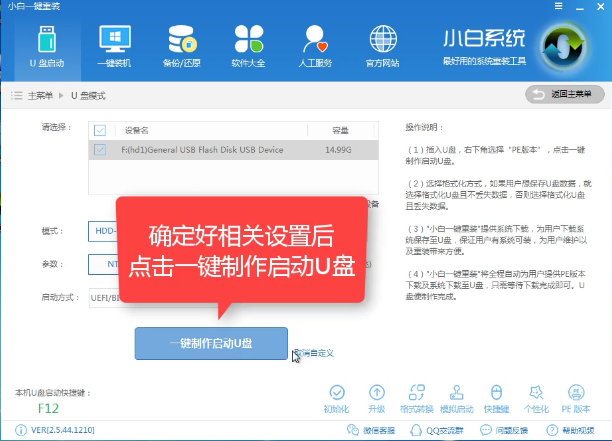
U盘启动截图(8)
格式化中,可以选择想要的选项。
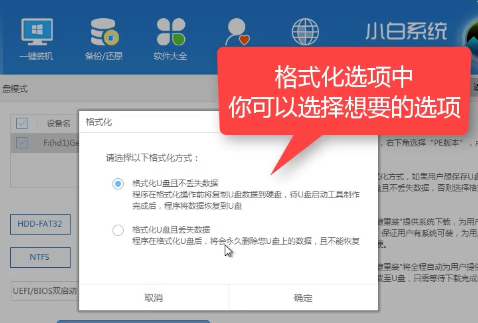
U盘启动截图(9)
选择想要的制作的系统
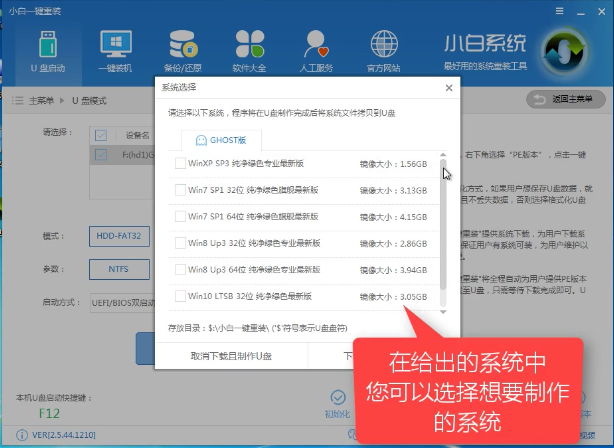
U盘启动截图(10)
点击“下载系统盘制作U盘”
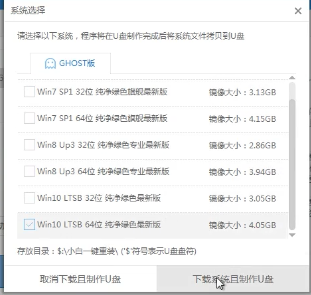
U盘启动截图(11)
等待即可。
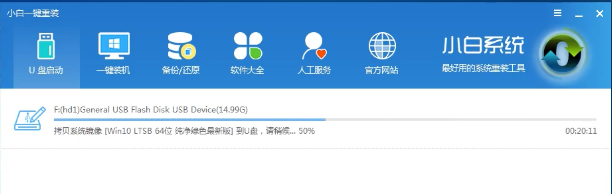
U盘启动截图(12)
点击“确定”
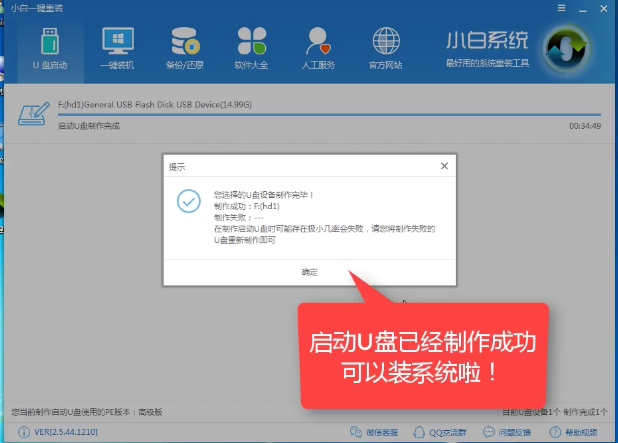
U盘启动截图(13)
以上就是U盘启动盘制作得教程了
上一篇:装机高手告诉你u盘安装win7
下一篇:装机高手告诉你如何使用硬盘坏道检测工具









