魔法猪U盘安装win10系统教程
- 时间:2017年10月18日 18:07:43 来源:魔法猪系统重装大师官网 人气:5516
魔法猪系统重装大师是帮助用户重装系统的工具,可以一键重装Windows系统或制作U盘启动盘,魔法猪小编我现在给大家介绍魔法猪制作U盘启动盘用U盘重装win10系统教程,win10是现在非常不错的系统,会用U盘安装win10可以在想用win10或重装时都能自己手动操作。下面是具体步骤:
U盘重装Windows10系统需要准备的工具:
1.U盘一个,大于4G
2.魔法猪系统重装大师软件,官网下载地址:http://www.mofazhu.com
具体步骤:
一、制作U盘启动盘并下载系统镜像
1.把U盘插到电脑USB接口,运行魔法猪系统重装大师软件,切换到U盘启动——点击U盘模式。
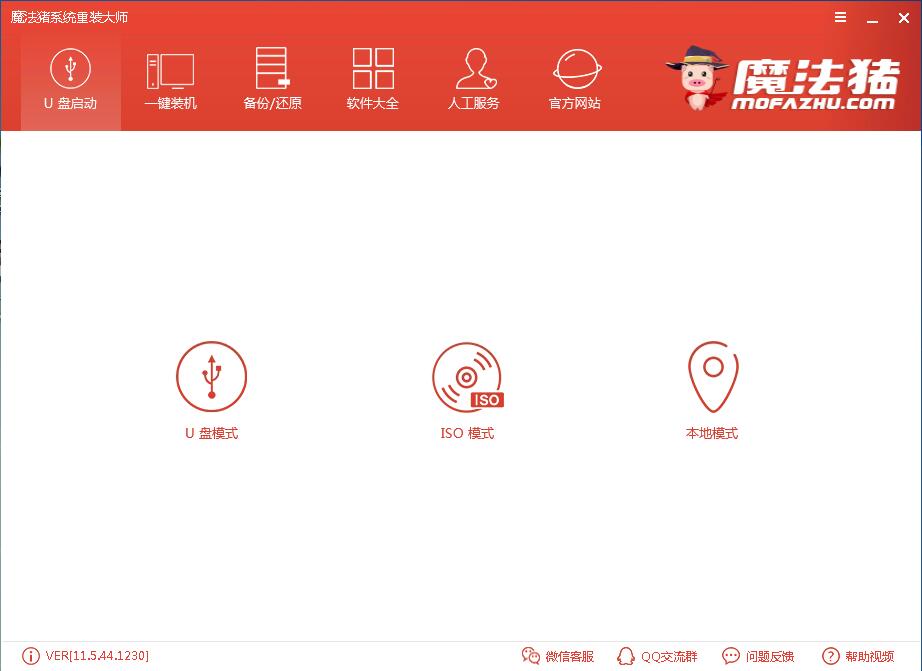
2.勾选你的U盘点击一键制作启动U盘,选择UEFI/BIOS双启动
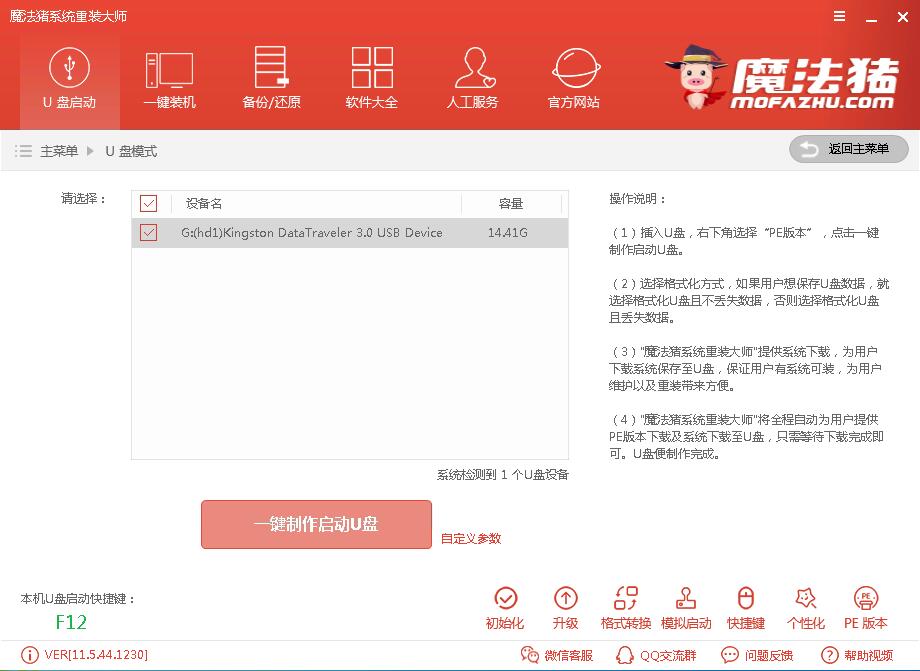
3.PE选择高级版,版本的说明大家可以点击查看说明。
4.大家看情况选择格式化丢失数据还是不丢失。
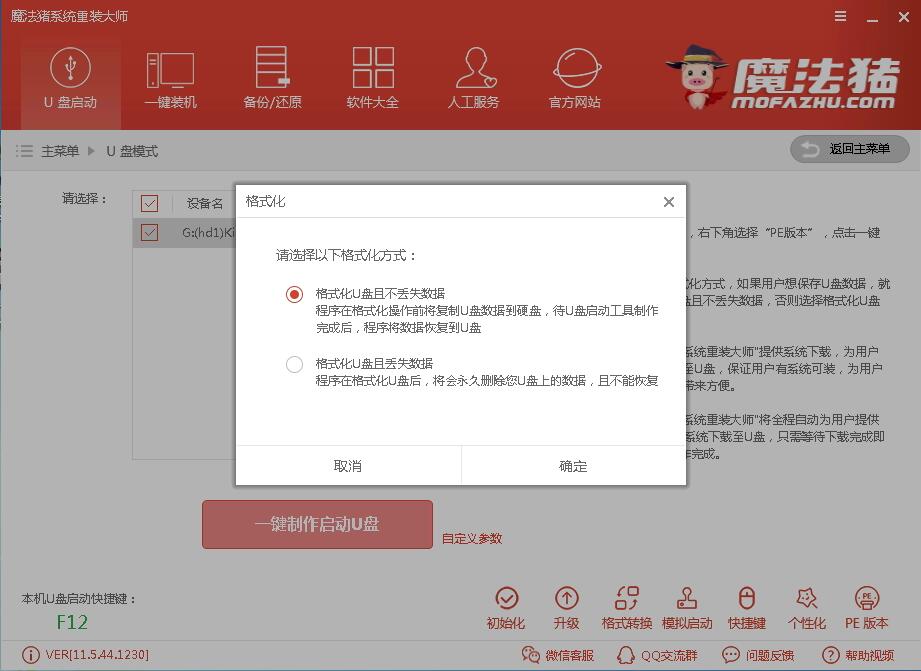
5.这个点击下载需要安装的系统镜像文件,我们是重装Win10系统,点击勾选Win10系统后点击下载系统且制作U盘。
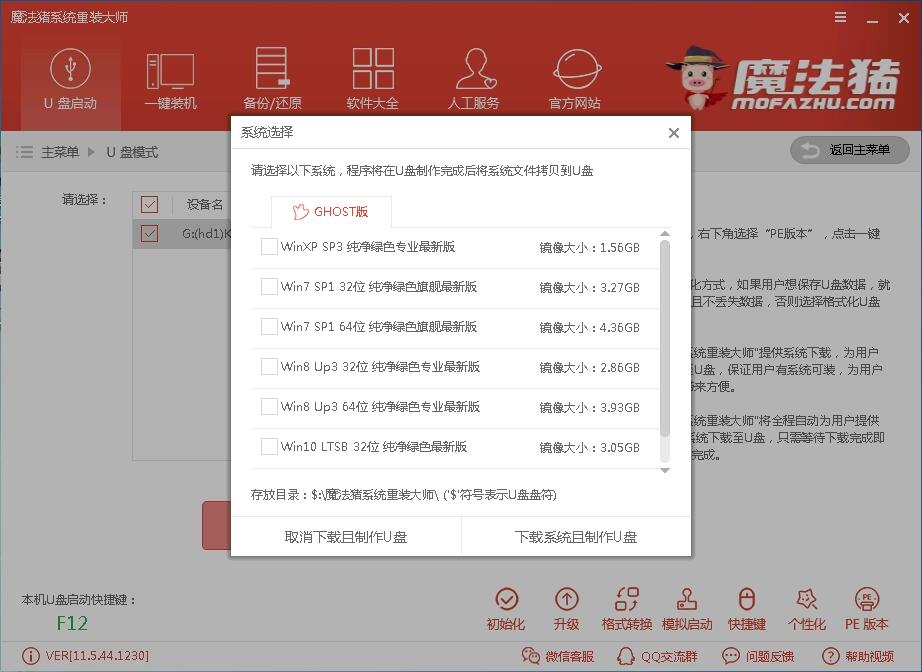
6.开始下载PE镜像及选择的Win10系统安装镜像文件,耐心等待即可。
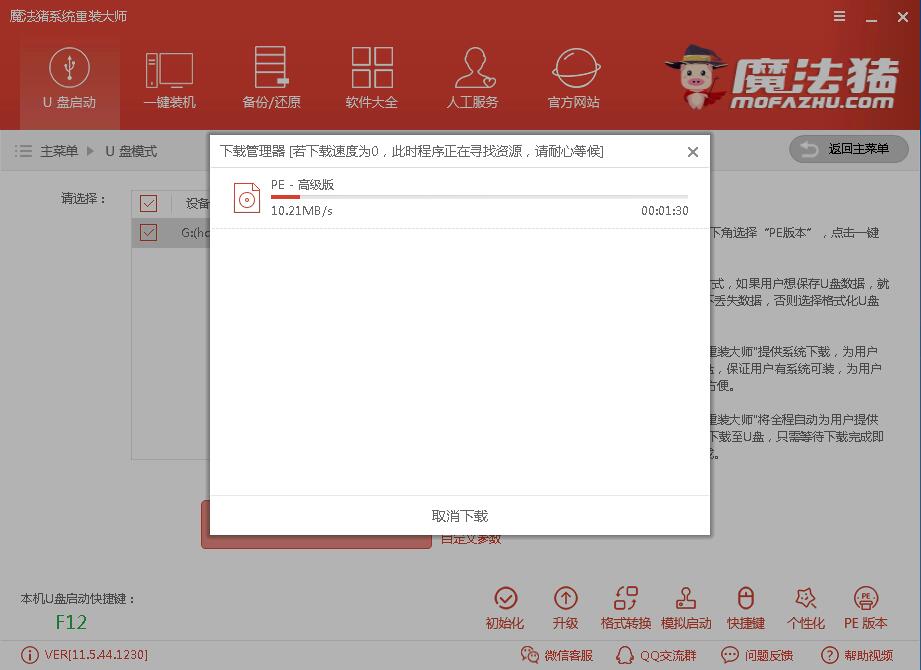
7.下载完成后开始制作U盘启动盘,不用我们手动操作,等待它自动完成后即可,如图制作完成。
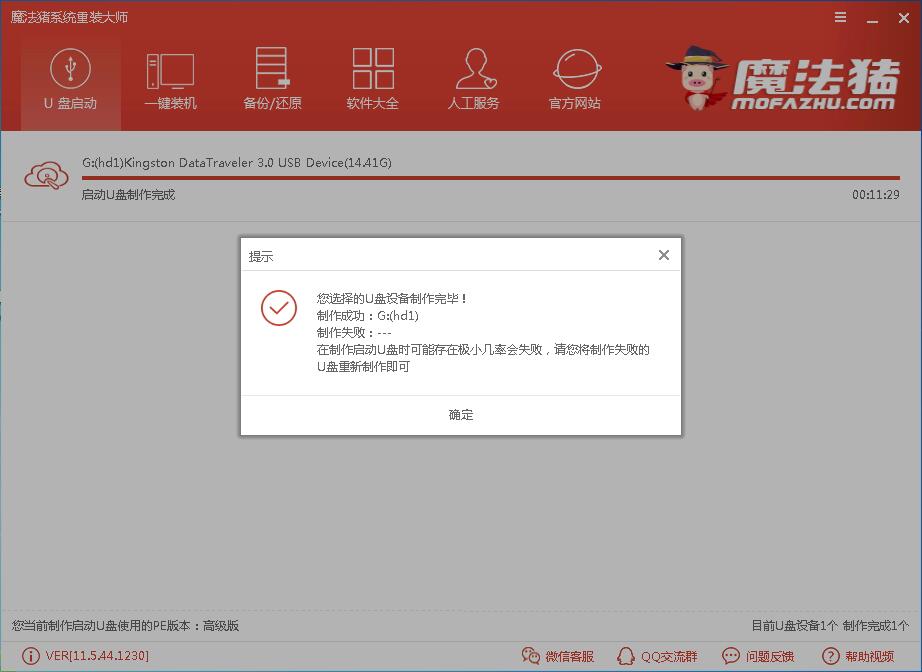
二、重启电脑进入BIOS重装系统
1.重启电脑在开机时不停地按快捷键,在调出来的界面选择USB的选项,(有些没有写USB)就是你的U盘。进入到PE选择界面选02进入PE系统。一键U盘启动快捷键可以在U盘启动盘制作工具里面查询,或者在电脑开机时屏幕下方会出现短暂的按键提示,带boot对应的按键既是启动快捷键。
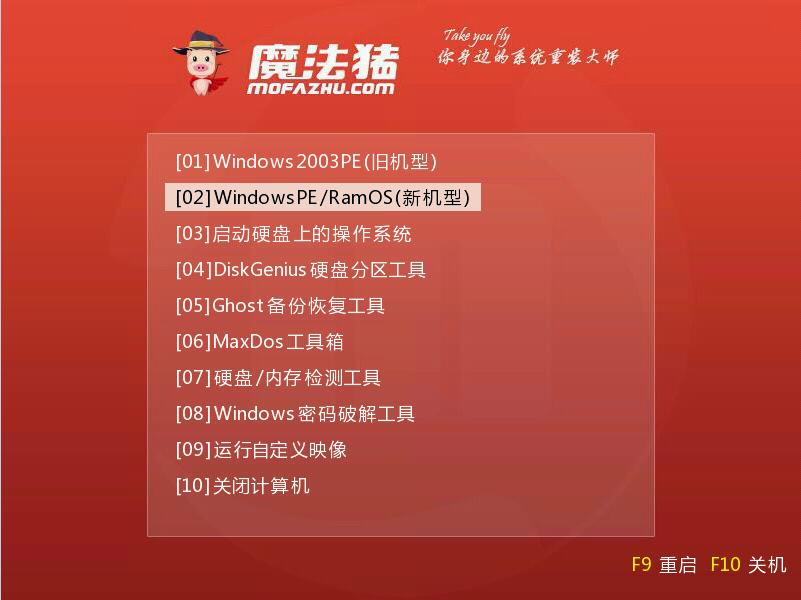
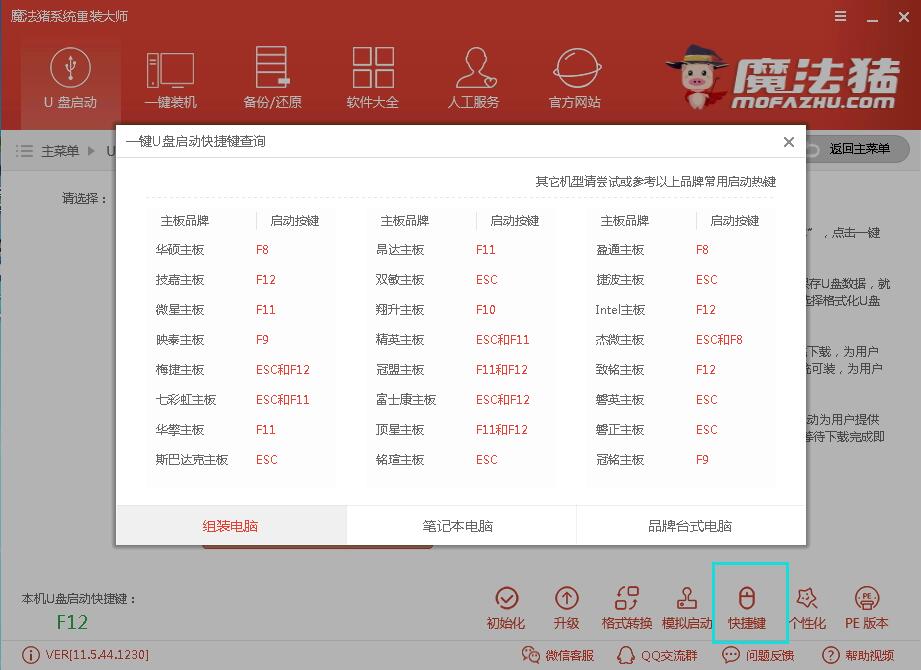
2.进入到PE系统桌面后会自动弹出PE装机工具,这里勾选需要装的Win10系统,目标分区选择你的系统盘(一般为C盘),之后点击安装系统。
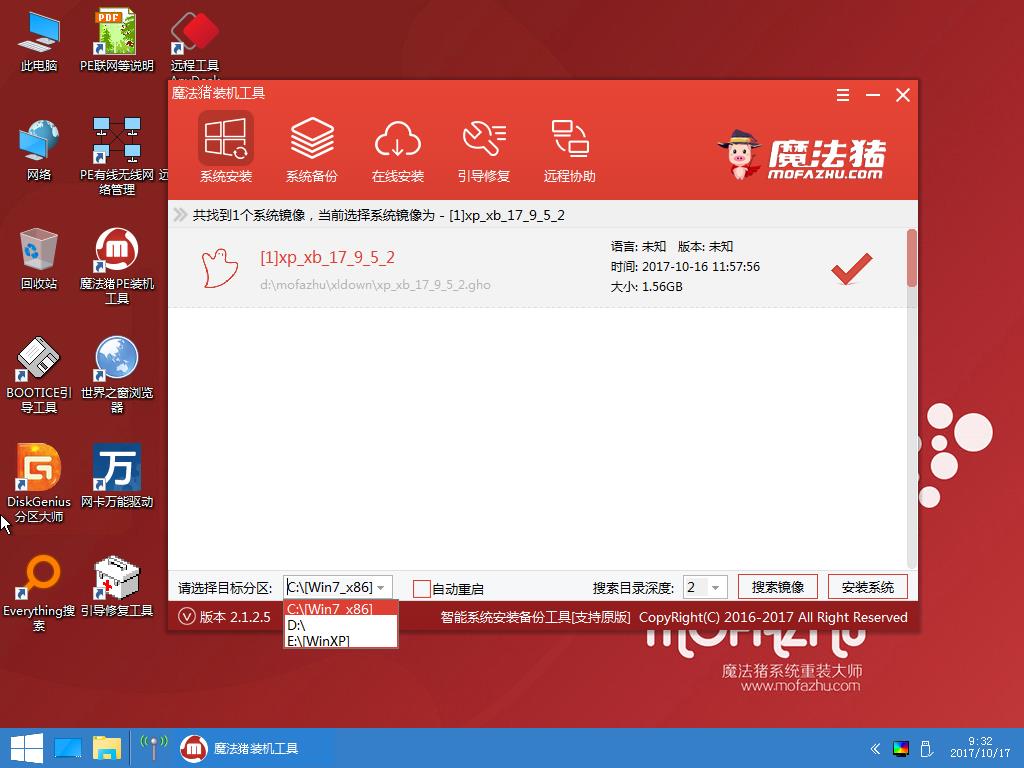
3.进入系统的安装过程,这里不用操作,耐心等待完成后重启电脑即可进入下一步的安装。
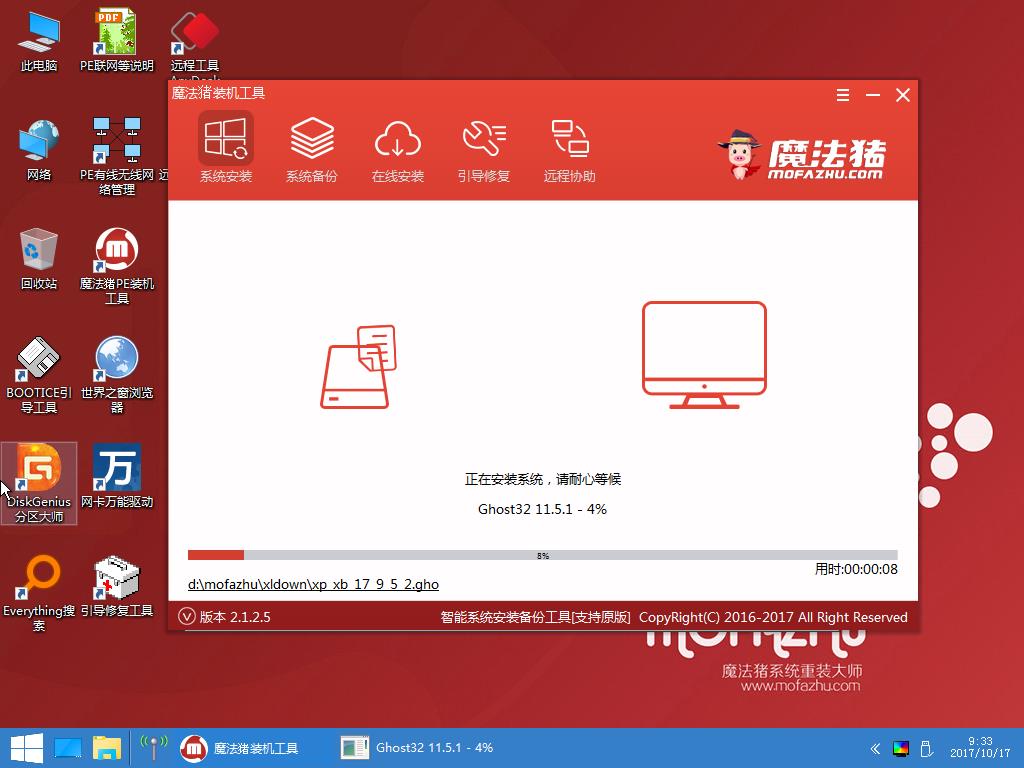
4.上面的步骤完成后重启电脑,进入最后的系统与驱动安装过程,这个步骤不用我们操作,只需要耐心等待系统部署完成后进入到系统桌面即可。

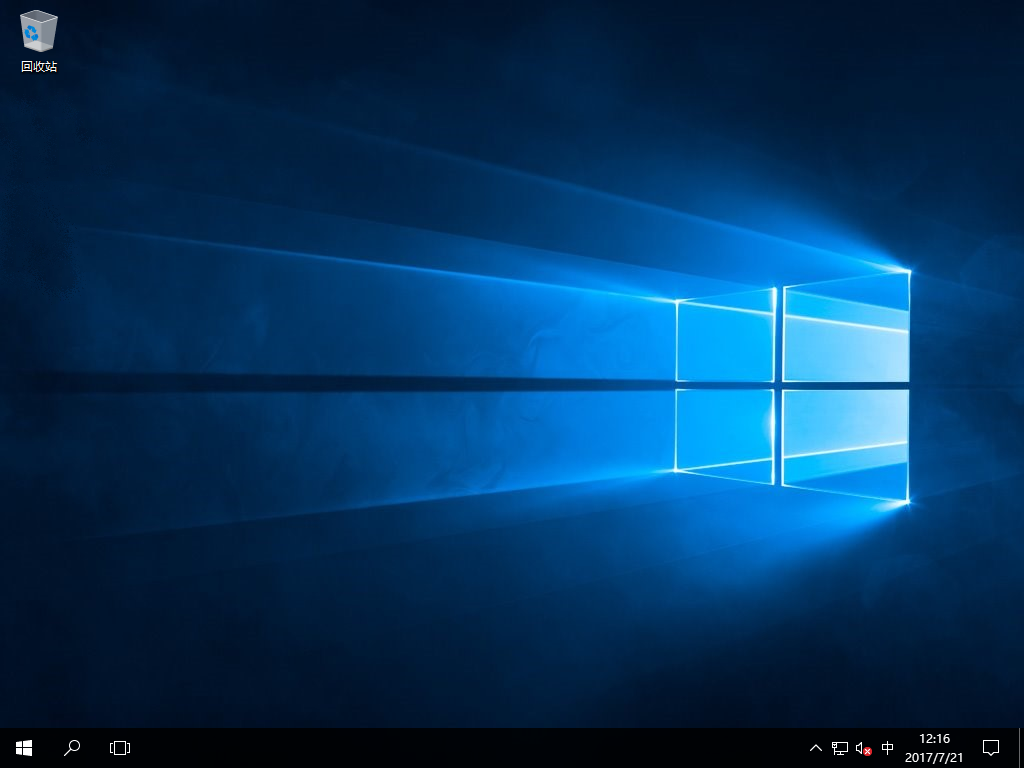
大家看了以上的教程相信都能学会U盘重装win10的方法了,如果你在安装过程中有什么问题可以关注我们官方微信公众号或加入QQ群获取人工帮助。
U盘安装win10系统,U盘重装,U盘装win10








