小猪教您uefi安装win10
- 时间:2017年11月03日 10:02:02 来源:魔法猪系统重装大师官网 人气:11295
老毛桃uefi版u盘启动盘制作工具是小编最新推出专为支持uefi启动的电脑而设计的全新u盘启动盘制作工具,那么如何使用u启动uefi版u盘启动盘装win10系统呢?接下来我们就教大家老毛桃uefi版u盘装win10系统详细操作。
新电脑使用的是UEFI而不是传统的BIOS,那么您的电脑会有更快的启动速度。UEFI被设计成能够更快初始化硬件而且能从预启动的操作环境中加载给操作系统。为了充分体验UEFI的优势,您需要在UEFI模式下正确的安装Win10系统,下面就是uefi下安装win10的方法了。
uefi安装win10图文解说
制作一个老毛桃UEFI版u盘启动盘制作工具

安装载图1
下载一个ghost win10系统镜像文件,拷贝到u盘启动盘中
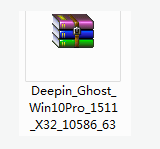
安装载图2
将制作好的老毛桃UEFI版启动u盘插入电脑usb接口,然后开启电脑,等到屏幕上出现开机画面后按快捷键进入到老毛桃主菜单页面,接着将光标移至“【02】老毛桃WIN8 PE标准版(新机器)”,按回车键确认。

uefi载图3
进入pe系统后,鼠标左键双击打开桌面上的老毛桃PE装机工具。打开工具主窗口后,点击映像文件路径后面的“浏览”按钮
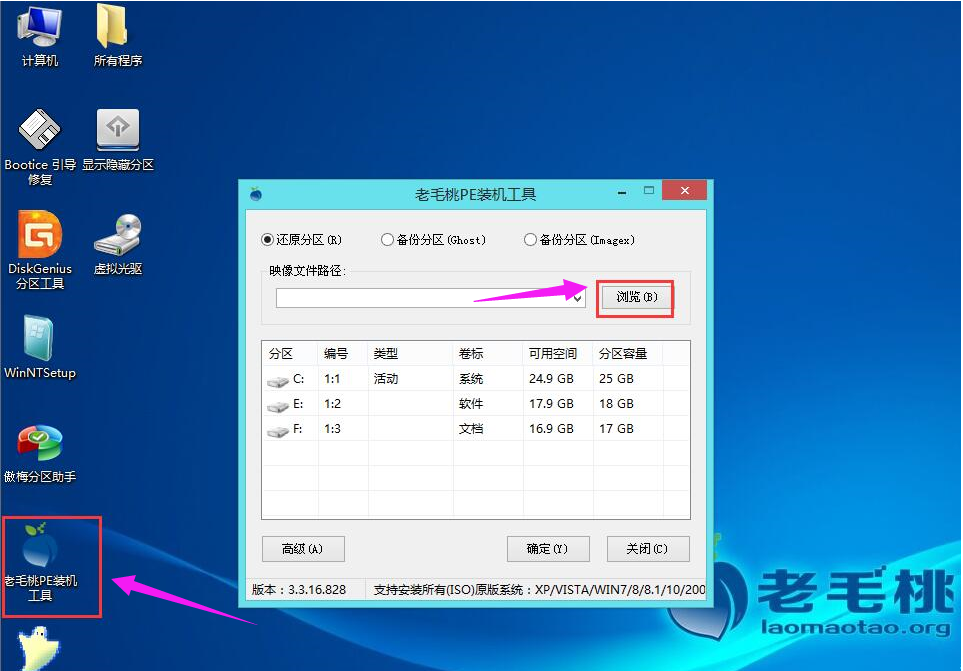
安装系统载图4
找到并选中u盘启动盘中的win10系统iso镜像文件,点击“打开”
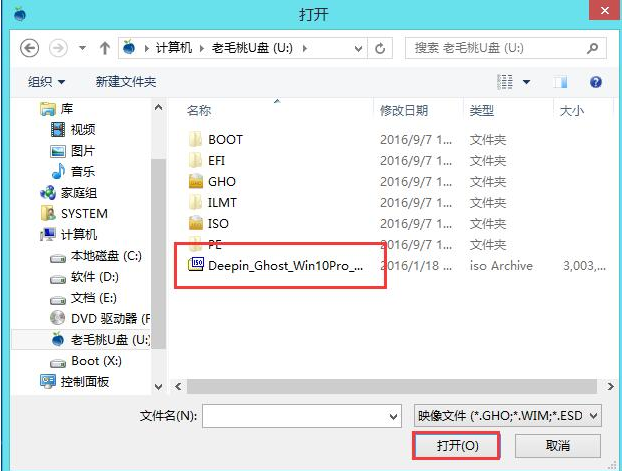
uefi载图5
映像文件添加成功后,只需在分区列表中选择C盘作为系统盘,然后点击“确定”
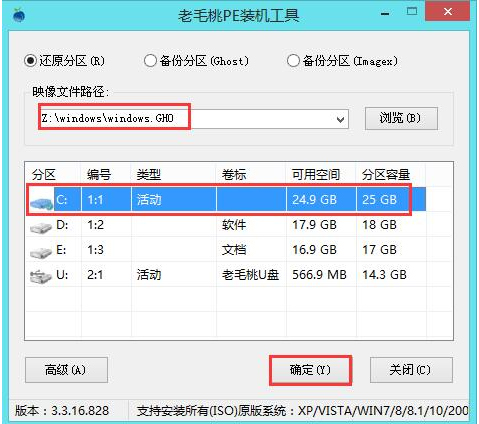
安装系统载图6
弹出一个询问框,提示用户即将开始安装系统。确认还原分区和映像文件无误后,点击“确定”。
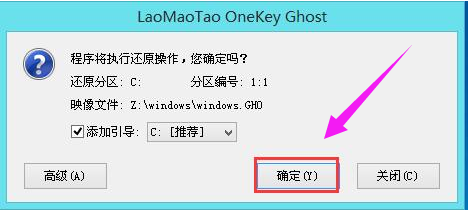
win10载图7
完成上述操作后,程序开始释放系统镜像文件,安装ghost win10系统。我们只需耐心等待操作完成并自动重启电脑即可
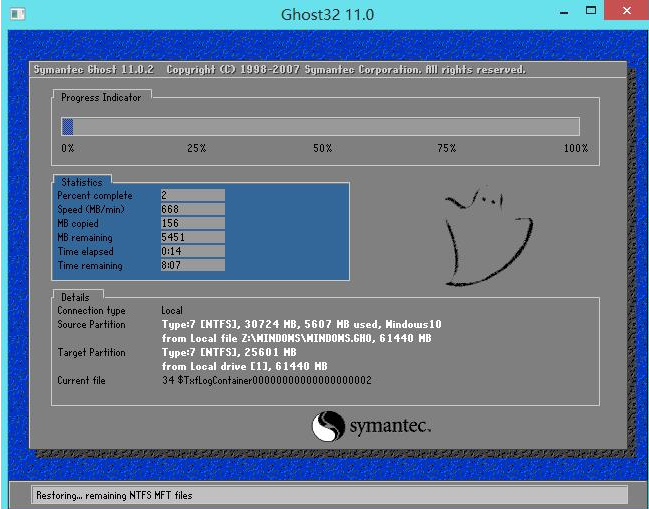
win10载图8
重启电脑后,即可进入ghost win10系统桌面。
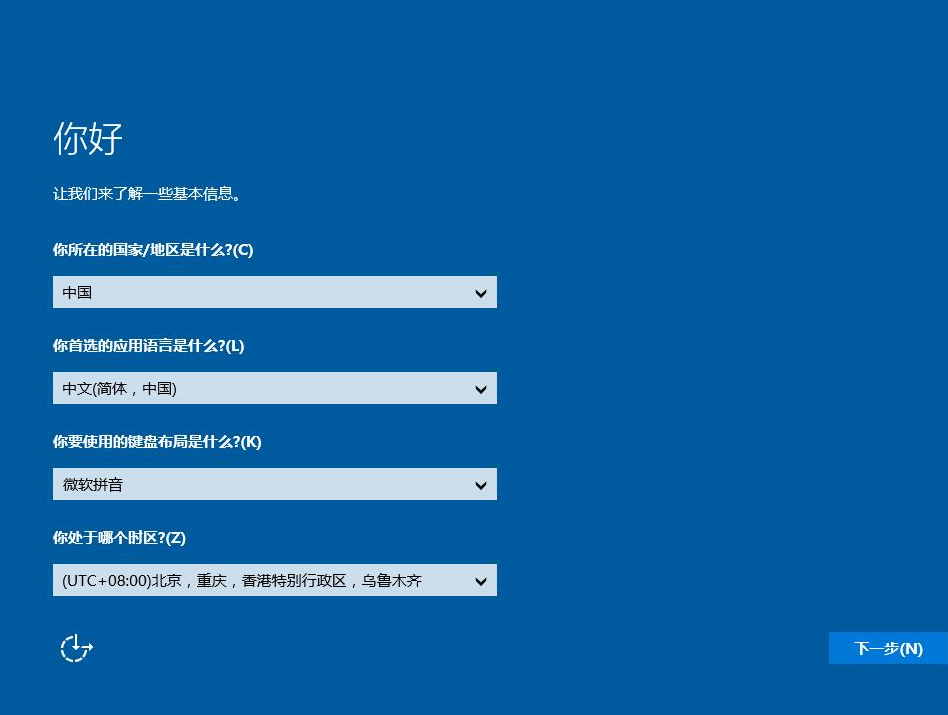
安装载图9
以上就是uefi安装win10的操作流程了。如果觉得不够详细,可以在“小编一键重装系统”官网上查阅视频教程。









