u盘分区软件最新一键分区介绍 可以快速安装和还原系统
- 时间:2017年11月13日 16:00:18 来源:魔法猪系统重装大师官网 人气:16805
有一些新手用户问小编怎么给U盘进行分区操作,想要把U盘也分几个区来玩玩,给U盘分区的方法还是挺简单的,这里会用U盘分区工具给大家介绍怎么对U盘进行分区操作。
U盘是生活中一个非常实用的小工具,不管是重装系统还是储存资料等都能用到它,如果我们要对U盘进行分区的话要怎么操作呢?很多用户不知道怎么给U盘分区,这里就用U盘分区工具给大家展示U盘分区的方法。
1、百度搜索DG分区工具进入官网下载并打开这个分区软件,我们将用这个分区软件对U盘进行分区操作。
2、打开软件后选择U盘,如图

u盘分区软件载图1
3、首先删除所有的分区,选中分区点击删除分区,删除分区会清除数据,注意备份数据。
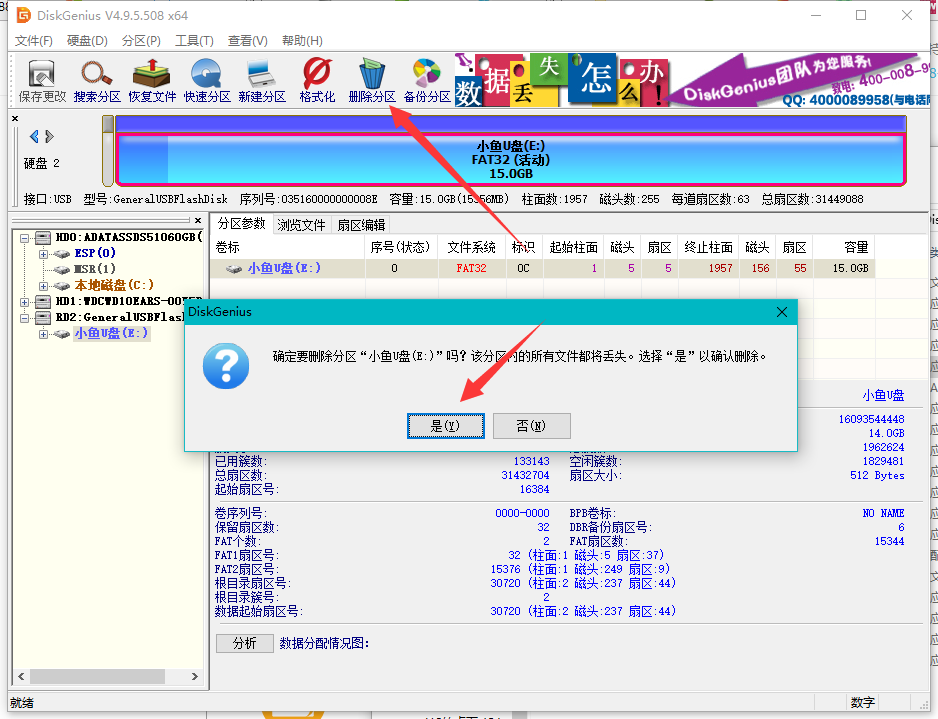
对U盘分区载图2
4、删除分区完成后点击左上角的保存更改。
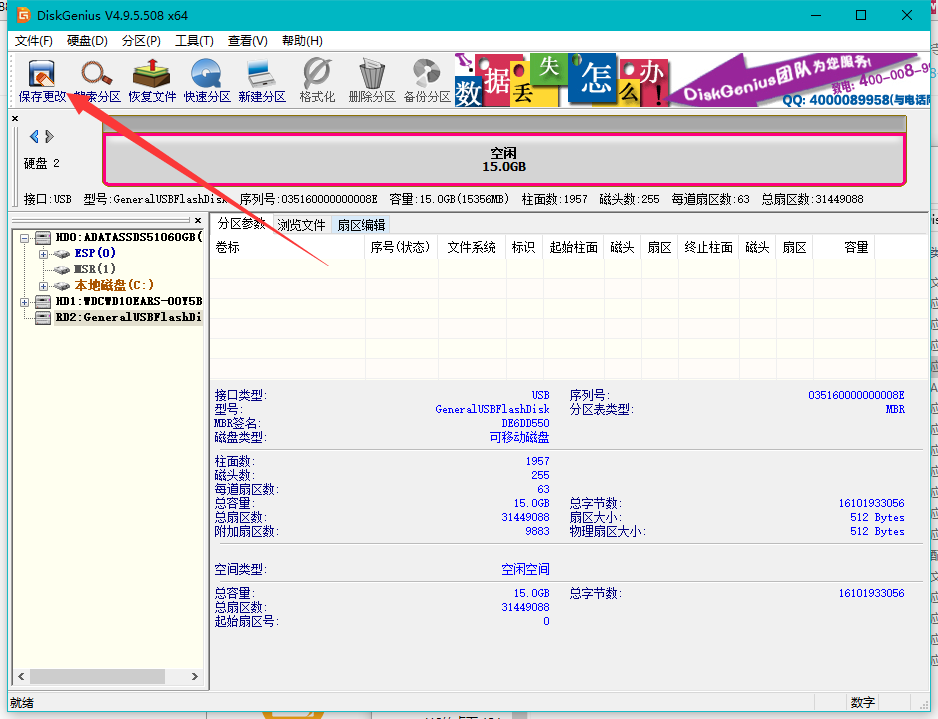
对U盘分区载图3
5、然后点击快速分区,左边可以选择分几个区,看自己的需求选择,我这里选的是分两个区。

u盘分区软件载图4
6、进去进行中,不用操作
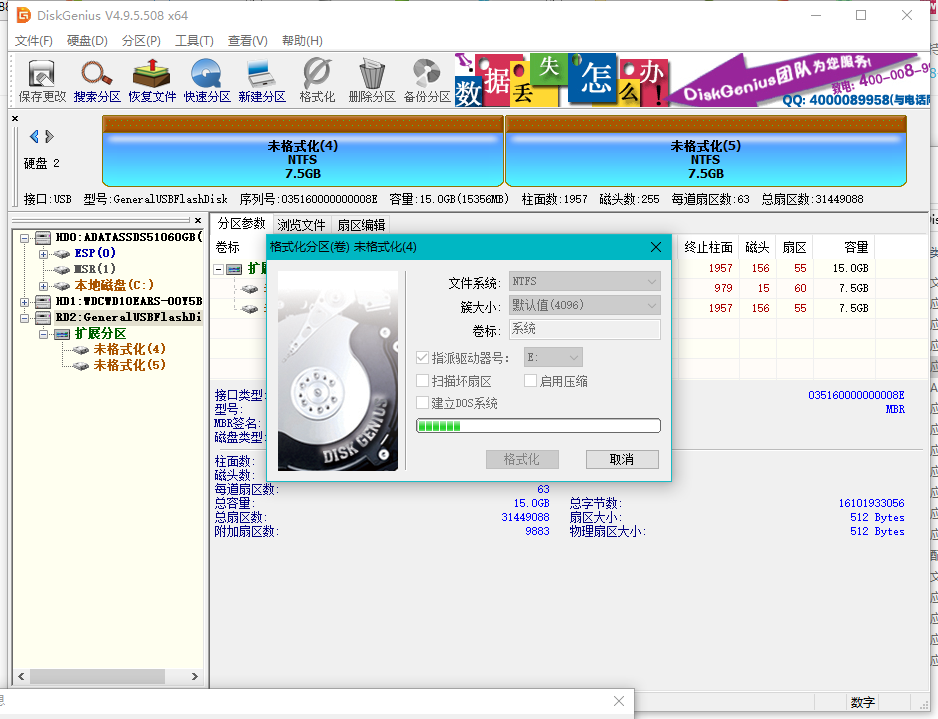
给U盘分区载图5
7、分区完成,U盘已经被分成了两个区。
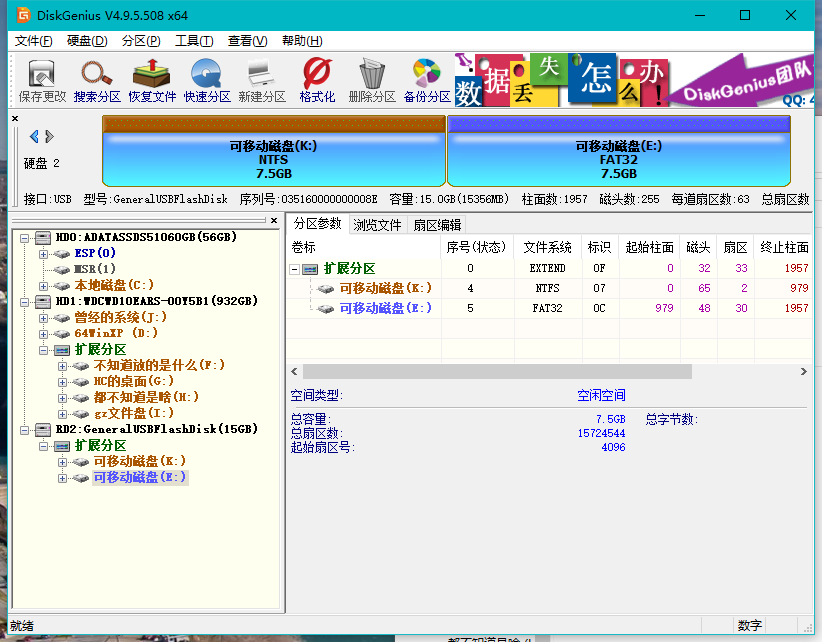
给U盘分区载图6
8、看看效果。
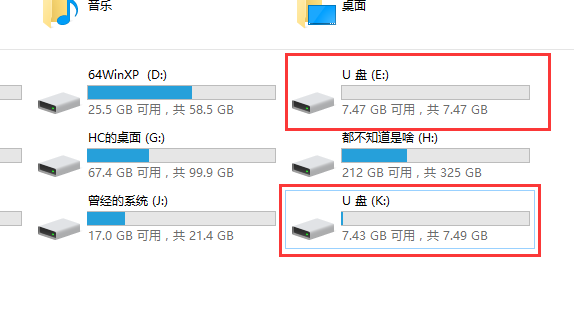
u盘分区软件载图7
以上就是用U盘分区软件给U盘进行分区的步骤,操作还是很简单的,如果你有需要对U盘进行分区的话可以参考小编写的教程。









