电脑店u盘装系统教程,小猪教您使用小白一键重装
- 时间:2017年11月20日 12:01:57 来源:魔法猪系统重装大师官网 人气:5745
U盘安装系统该怎么操作,身为电脑小白,一点专业知识都没有,该成么样才能自己才能成功安装上呢?接下来将由小编给大家带来U盘安装系统的相关教程。希望可以帮助到大家
电脑出现系统问题该怎么办?相信很多朋友碰到了都还是束手无策,只能拿到电脑店里去修理,其实在拿去之前,我们自己还是可以抢救一下的,用U盘系统安装,至于怎么安装?接下来小编分享我的解决方法给大家吧。
电脑店u盘装系统教程
1.U盘一个,最好大于4G,U盘不建议带有重要资料
2.下载小白一键重装系统软件,官网直达:http://www.xiaobaixitong.com/
第一步,插入U盘,点击U盘模式,
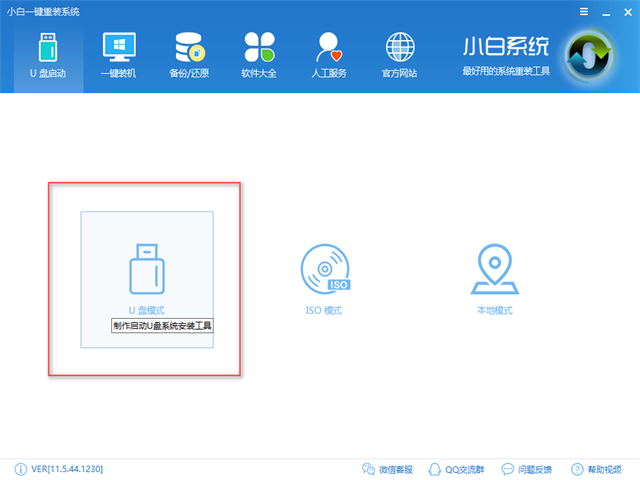
U盘安装系统载图1
第二步,点击一键制作
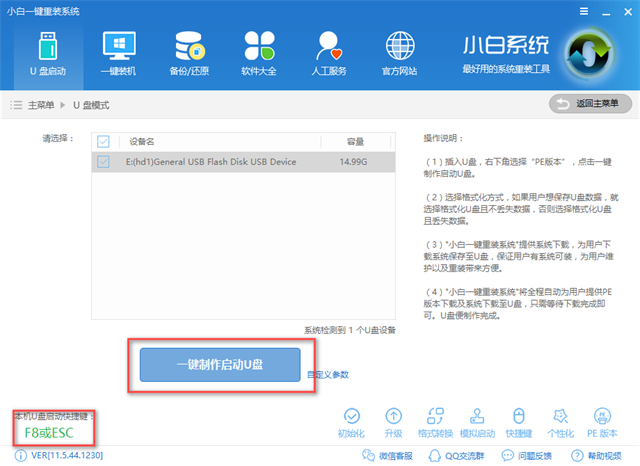
U盘装系统载图2
第三步,点击高级版
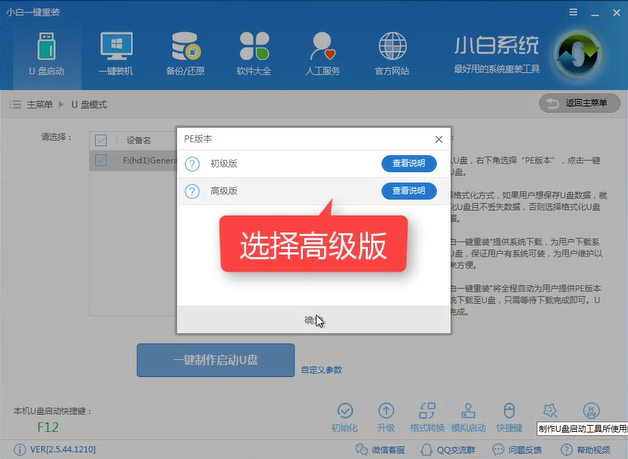
U盘系统安装载图3
第四步,选择格式化U盘并不丢失数据,点击确定
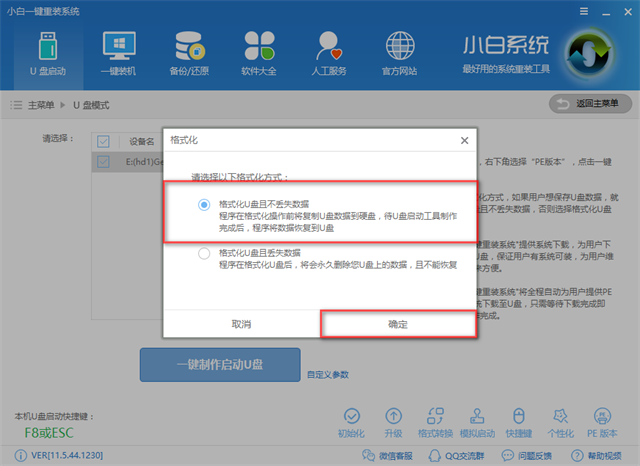
U盘装机载图4
第五步,选择好系统,点击下载系统且制作U盘。
U盘安装系统载图5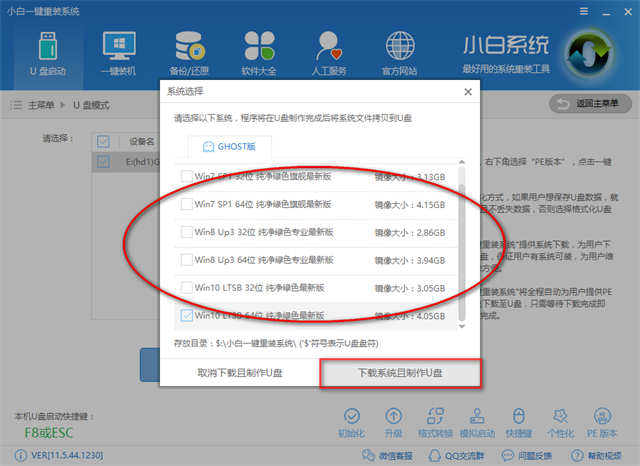
下载所需文件中
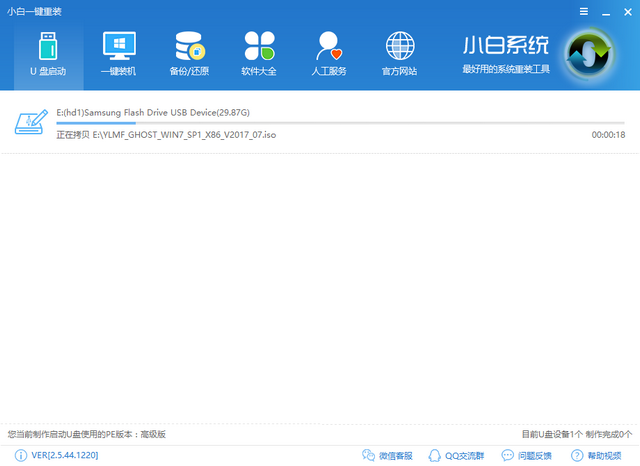
U盘装系统载图6
PE制作完成,点击确定
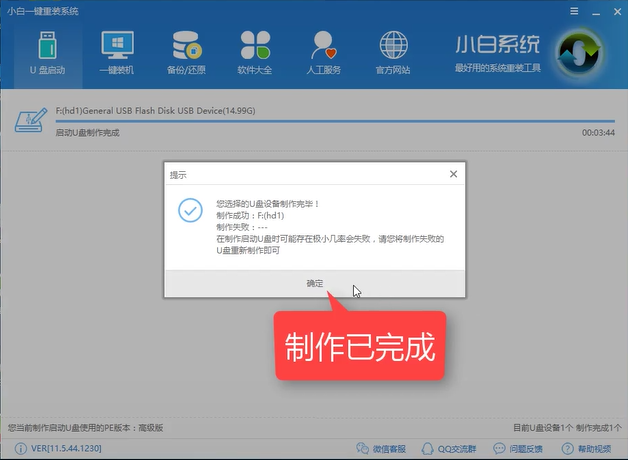
U盘装机载图7
设置bios,确定好你对应的品牌,将bios设置u盘启动
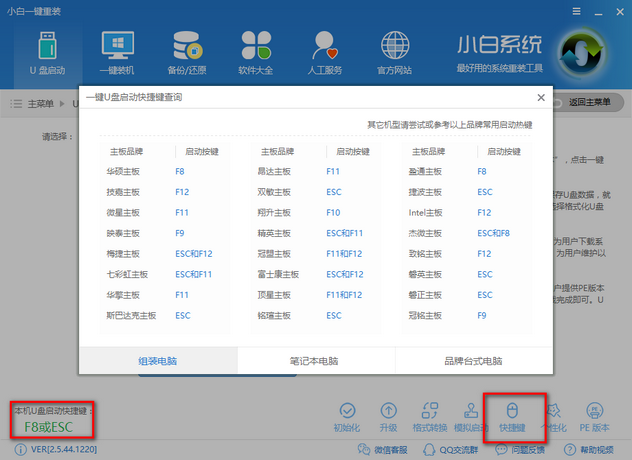
U盘装机载图8
设置完成后,进入pe启动菜单,选择02进入PE
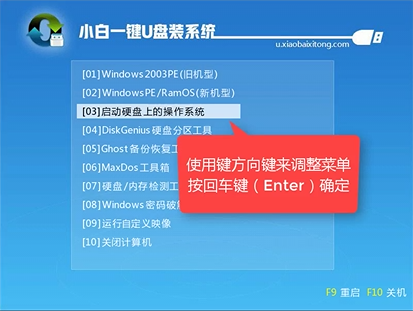
U盘安装系统载图9
打开小白安装工具,可以看到有系统的信息,这里要注意的是目标分区是不是你的系统盘,确认无误后点击安装系统
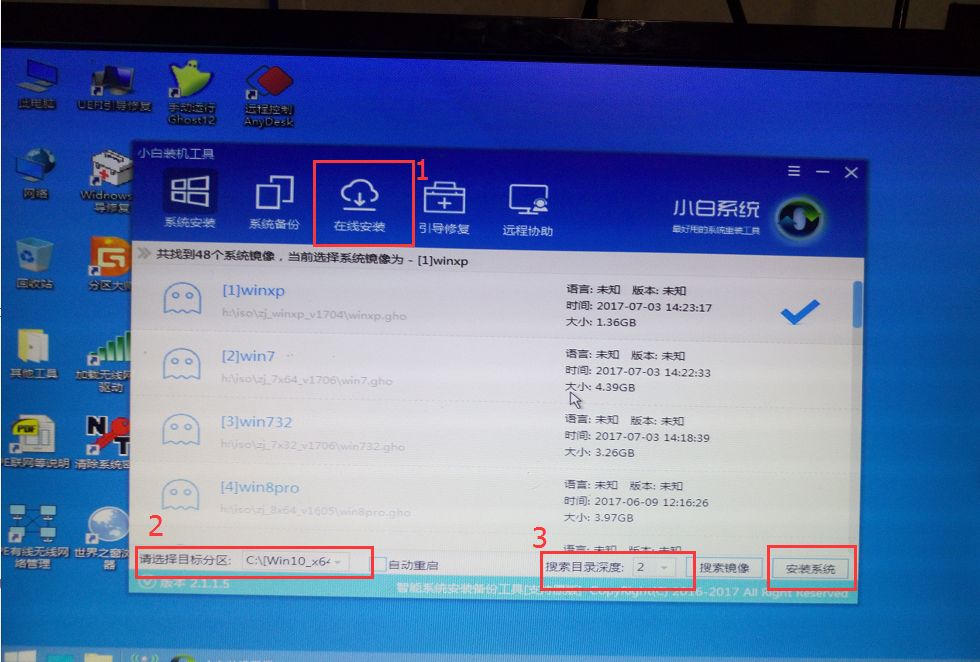
U盘装机载图10
部署系统中,请耐心等待

U盘装系统载图11
安装完成,重启既可以使用
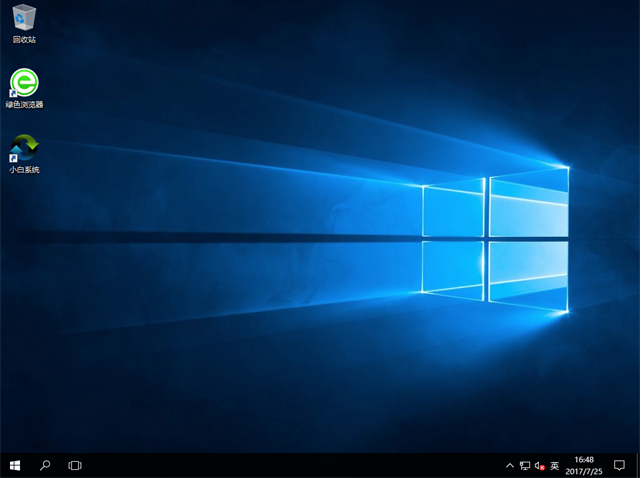
U盘安装系统载图12
这样我们就可以像电脑店里给电脑装的系统一样了,非常简单的解决无法进系统的问题,而且重装只影响C盘,其他盘的文件都还在的哦。
如果对上述的教程还有疑问或不懂的地方可微信搜索官方公众号【小白一键重装】,真人一对一客服为你解答。









