U盘安装xp系统,小猪教您共享如何安装
- 时间:2017年11月23日 14:01:26 来源:魔法猪系统重装大师官网 人气:12488
现在,越来越多的童鞋开始青睐Win10系统。但出于某些原因,大家可能还是需要用到XP系统,这样重装xp系统就成为了不二选择。众所周知,系统由低版本到高版本可以轻松安装,而从高版本到低版本降级就可能会出现各种各样的问题,那么U盘怎么安装xp系统呢?下面,小编就来跟大家分享U盘安装xp系统的方法。
XP操作系统应该是我们现在最常用的操作系统了,最主要的原因莫过于它操作简单方便,容易上手,虽然现在很多操作系统辈出,但是XP操作系统仍然独占鳌头。想要使用操作系统首先需要学会安装,下面就跟随小编一起来看看如何使用U盘安装XP操作系统吧。
U盘安装xp系统
准备工作:
①制作一个装机版老毛桃u盘启动盘

U盘载图1
②下载一个ghost xp系统镜像文件,拷贝到u盘启动盘中
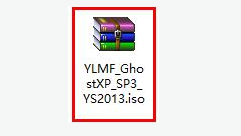
安装xp载图2
安装步骤:
将准备好的老毛桃启动u盘插入电脑USB插口(若是台式机建议将其插入主机箱后置接口),然后重启电脑,等到出现开机画面后按快捷键进入到老毛桃主菜单页面,选择“【02】老毛桃WIN8 PE标准版(新机器)”,按回车键确认
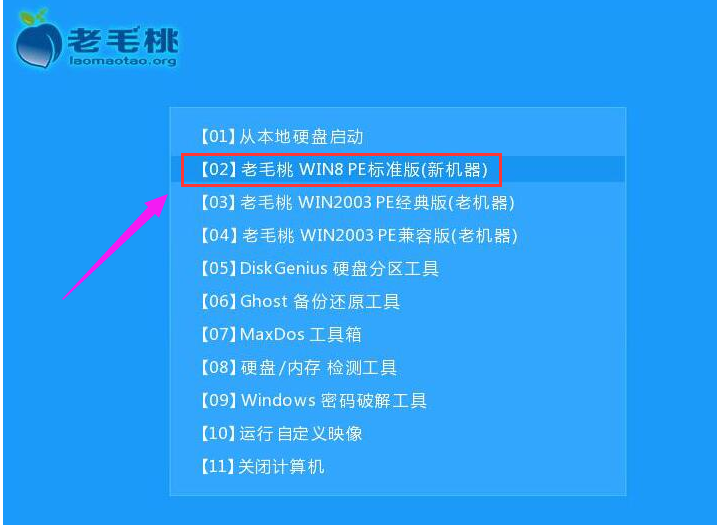
安装xp载图3
进入pe系统桌面后,鼠标左键双击打开老毛桃PE装机工具,打开主窗口后,点击“浏览”按钮
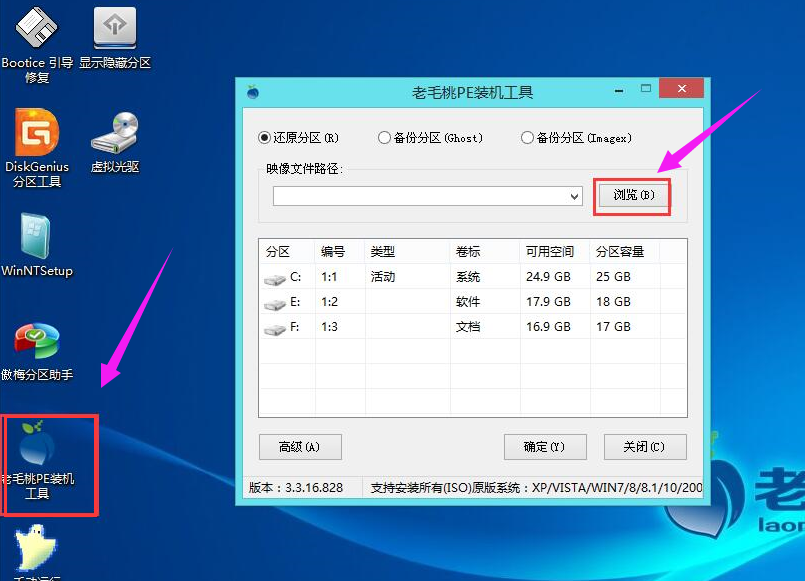
安装xp载图4
在弹出的小窗口中,我们打开老毛桃启动u盘,选择iso系统镜像文件,然后点击“打开”
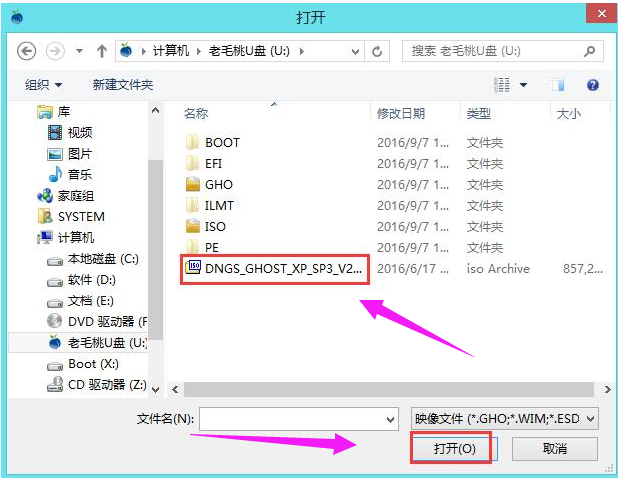
U盘载图5
将系统镜像文件添加进来后,在下面的磁盘分区列表中,我们选择C盘作为系统盘,然后点击“确定”
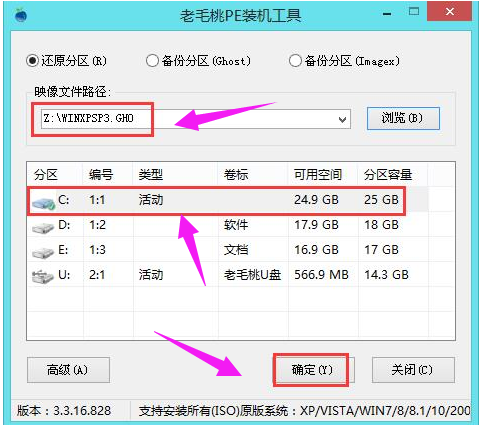
U盘安装xp载图6
此时会弹出一个提示框,点击“确定”
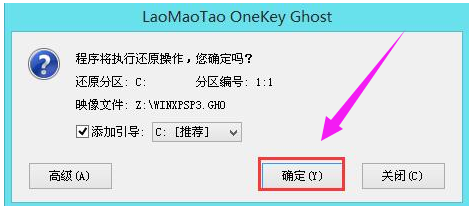
xp系统载图7
接下来,程序便开始释放系统镜像文件,这一过程可能需要一段时间,请大家耐心等待。
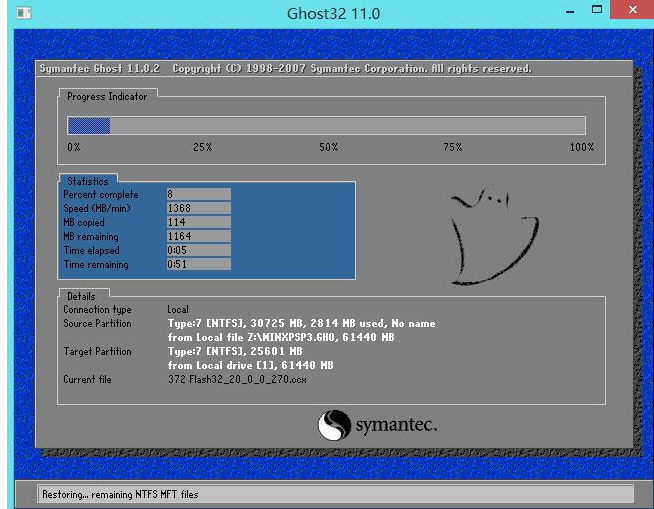
安装xp载图8
释放完成后,电脑会自动重启并进入xp系统桌面。

U盘载图9
以上就是使用老毛桃启动u盘安装xp系统的全部过程。如果有朋友想在电脑上安装xp系统,可以按照上面的步骤进行操作,祝大家安装成功。
xp系统,U盘,U盘安装xp,安装xp








