U盘启动盘制作工具介绍
- 时间:2017年11月28日 16:01:17 来源:魔法猪系统重装大师官网 人气:11742
一些用户虽然知道制作u盘启动盘有很多好处,但是自己却不知道制作工具怎么制作了工具,也不知道怎样操作流程,下面讲如何制作工具及安装系统。作为当下最流行的安装系统的最重要的一环,下面,小编就来跟大家介绍U盘启动盘制作工具的制作方法。
想要用U盘装系统,除了需要学习U盘装系统教程,怎么能少了u盘启动盘制作工具呢!不过,想要更详细的了解u盘启动盘制作教程,更加不能错过此文分析的如何制作u盘系统安装盘了。还等什么,来看看,小编就来跟大家分享U盘启动盘制作工具的流程
U盘启动盘制作工具
首先,准备好一个8G以上的U盘
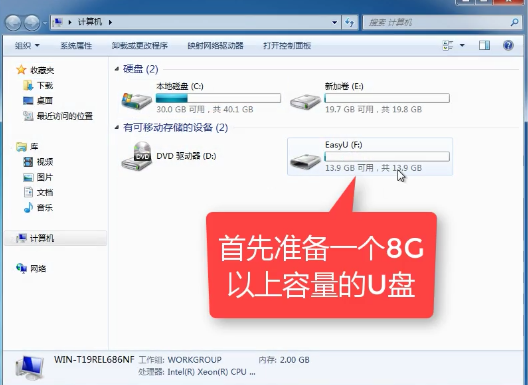
U盘载图1
下载并安装“小白一键重装”。打开安装好的“小白一键重装”。
开启后会出现如下图的界面,点击“我知道了”关闭该界面。
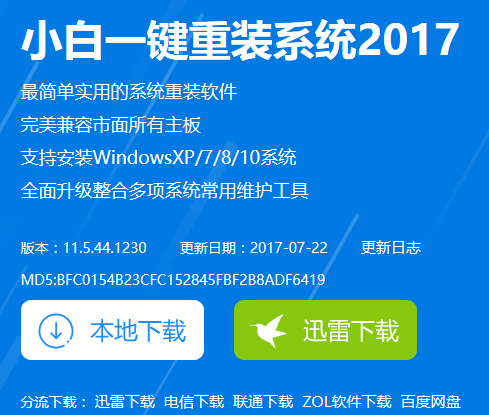
U盘载图2
打开“U盘启动”,选择U盘模式。
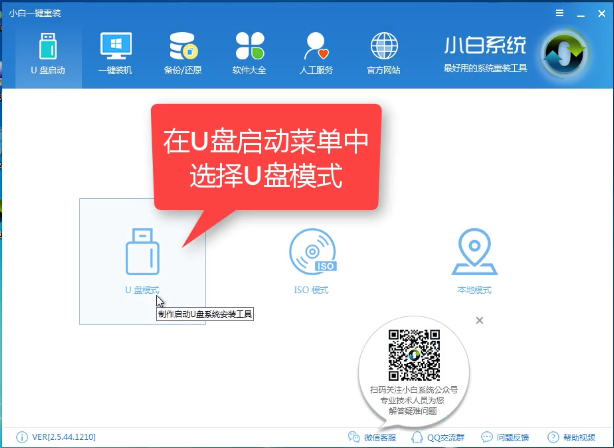
U盘载图3
软件识别后的U盘,出现在列表中,勾选。
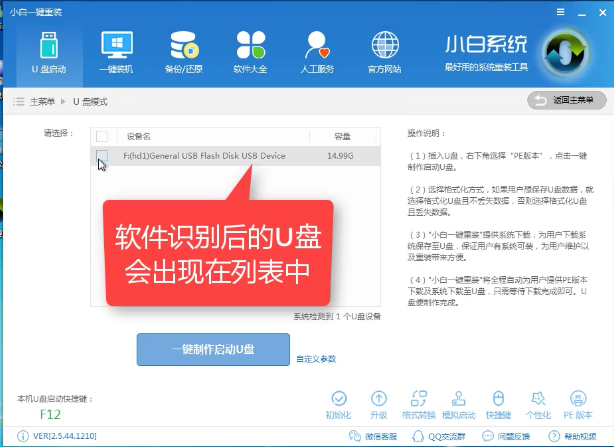
U盘载图4
右下角,选择PE版本
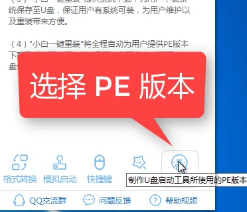
启动盘载图5
在弹出的界面中,有“初级版”和“高级版”两个选项版本,
小编建议选择“高级版”
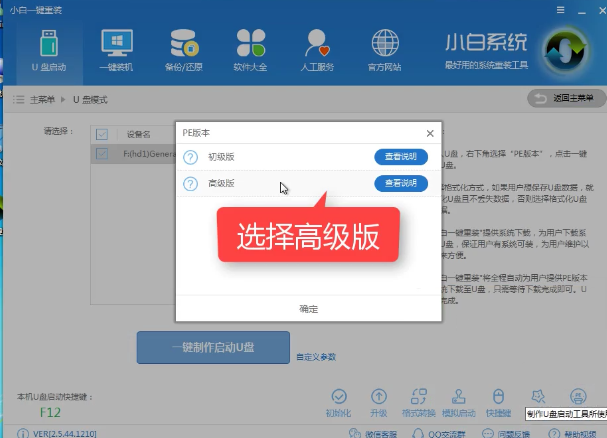
U盘载图6
可以定义相关参数。
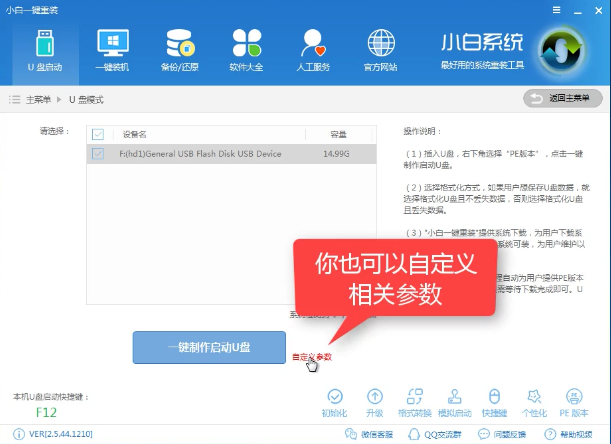
U盘载图7
确定好相关设置后,点击一键制作,启动U盘。
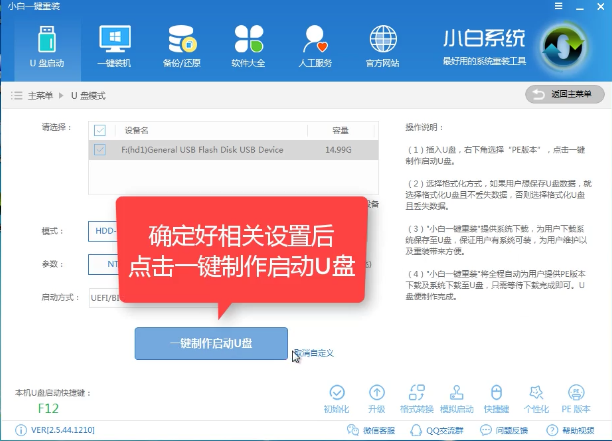
U盘载图8
格式化中,可以选择想要的选项。
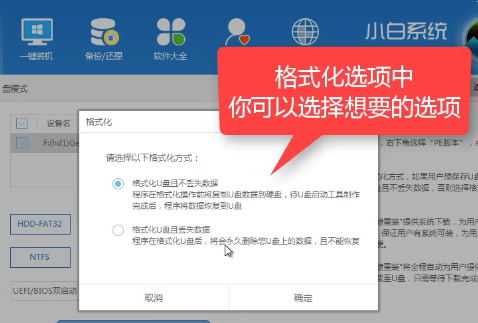
U盘载图9
格式化中,有“格式?化U盘且不丢失数据”和“格式化U盘且丢失数据”可以选择想要的选项。
是想清除U盘,还是想保留U盘里面相关的资料文件,建议选择第一选项。点击“确定”。
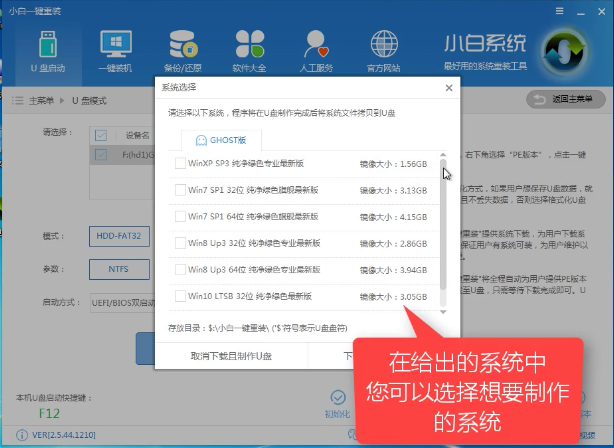
制作工具载图10
在给出的系统中,您可以选择想要制作的系统,在这里我们选择的是win10 64位。
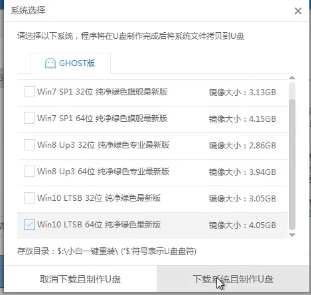
启动盘载图11
选择好系统后,点击勾选,确定好点击“下载系统盘制作U盘”进行系统下载。
系统正在下载中,无需任何操作,等待即可。
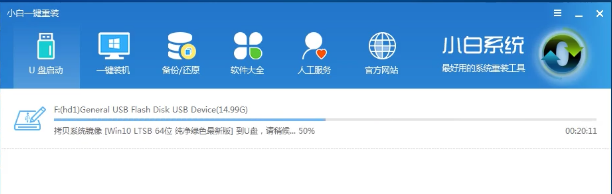
工具载图12
制作完成后,会弹出下图界面提示启动U盘制作完成,点击“确定”即可。
制作工具载图13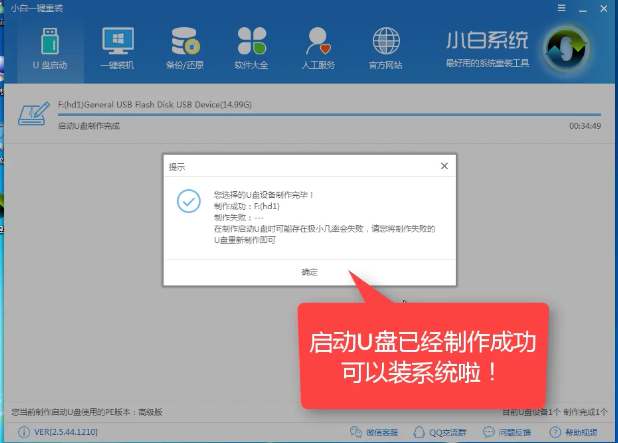
以上就是小白U盘启动盘制作工具的制作流程了。还想知道U盘安装系统,可以在“小白一键重装系统”官网上查阅。
制作工具,U盘,工具,启动盘








