u盘维护系统,小猪教您 如何使用u盘修复系统
- 时间:2017年12月02日 02:00:43 来源:魔法猪系统重装大师官网 人气:4424
系统维护U盘出现这种情况该怎么办,其实系统维护U盘是很容易出现这种问题的,只要我们做到以下几个步骤,就可以解决这种问题了
U盘系统维护该怎么设置,身为电脑小白,一点专业知识都没有,那该怎么办?接下来将由小编给大家带来U盘系统维护的相关教程。希望可以帮助到大家
u盘维护系统
准备工具
U盘维护系统工具一个
ISO系统文件一个
能使用的电脑一台
一、首先我们制作好U盘维护系统的的PE,再设置好BIOS,开机进去PE选择界面,选择01,WIN2003PE迷你维护系统

U盘系统维护载图1
二、打开D盘(小编事先将下载好的iso文件存在了D盘,你们下载到哪里就打开哪个),选中ISO文件,右键选择“加载IMDISK虚拟磁盘”。
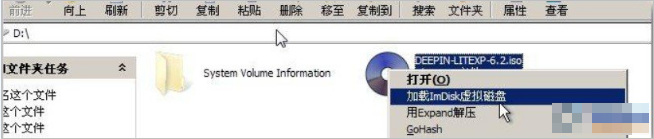
U盘维护系统载图2
三、接着我们单击“确定”,然后加载到虚拟盘F盘(即我们的U盘)。

维护系统U盘载图3
四、下一步点击“确定”,就可以看到ISO文件已经加载到虚拟盘F盘了。
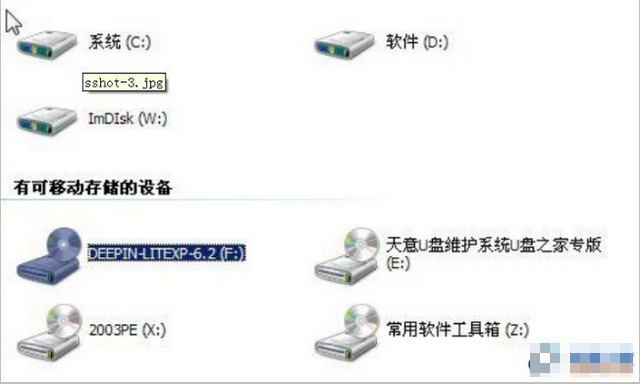
U盘系统维护载图4
五、打开F盘,找到I386文件夹和Winnt32.exe等文件。I386文件夹的里面是Windows原版系统的安装文件,而Winnt2.exe则是安装程序。
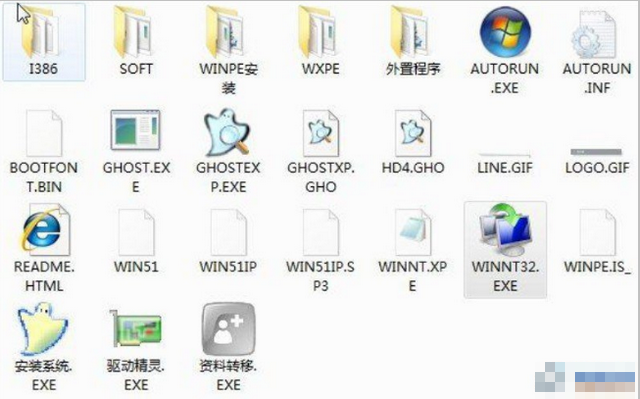
U盘维护系统载图5
六、双击Winnt2.exe后出现如下界面,我们单击“是”。

系统维护U盘载图6
七、这个时候我们选择安装系统的分区,默认是C盘,
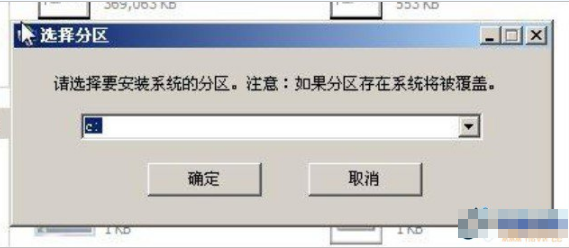
U盘维护系统载图7
八、单击“确定”后出现“开始安装”的界面,继续单击“是”,开始安装。

U盘系统维护载图8
九、之后系统自动开始复制安装文件,请耐心等待
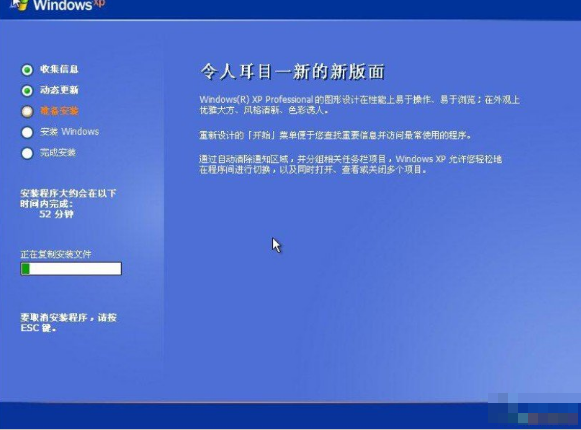
U盘系统维护载图9
十、约十几秒后文件复制完成,出现如下界面,单击“确定”。
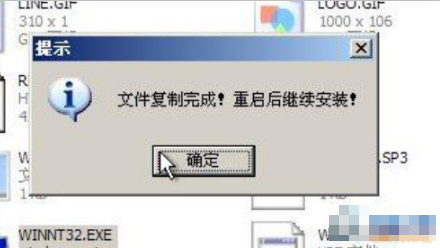
维护系统U盘载图10
十一、单击“确定”后并没有自动重启,我们可以手动选择重新启动。单击winpe开始菜单选择“重新启动”。
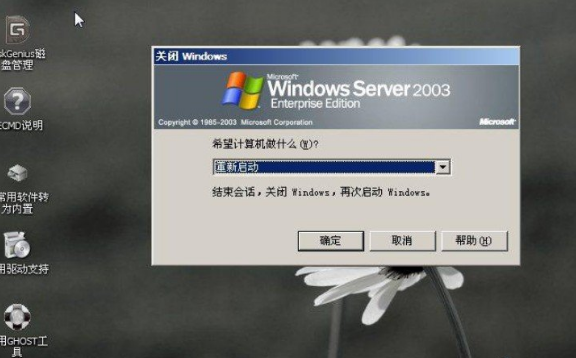
维护系统U盘载图11
十二、重启后电脑自动开始安装系统。出现如下界面:
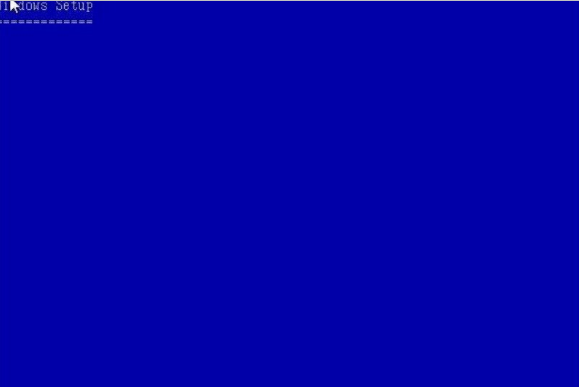
U盘系统维护载图12
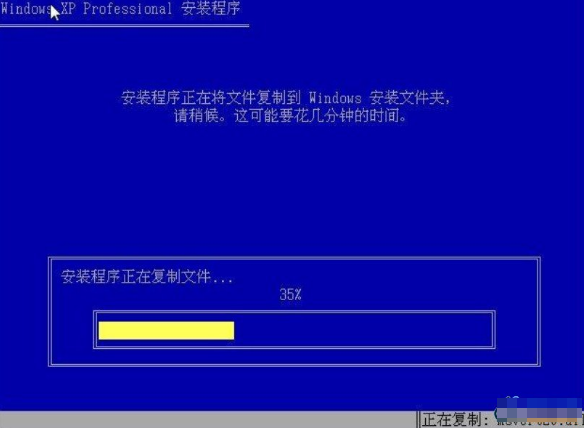
U盘维护系统载图13
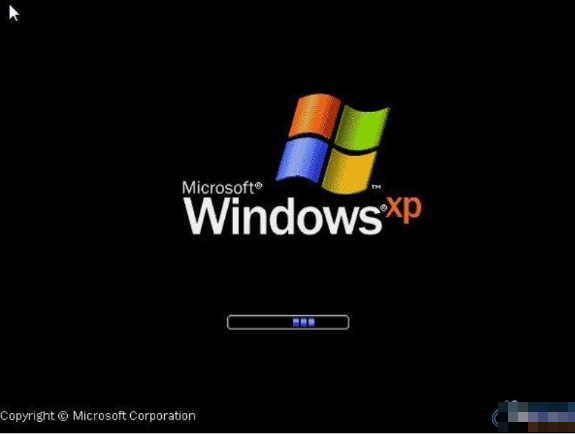
维护系统U盘载图14

U盘维护系统载图15

U盘系统维护载图16
十三、大约半个小时后,系统就安装完成了。

U盘维护系统载图17
如果有不明白的地方,欢迎微信扫描下方二维码,获取真人客服一对一服务。

U盘维护系统载图18
系统维护U盘,U盘维护系统,维护系统U盘,U盘系统维








