戴尔笔记本u盘装系统怎么装,小猪教您u盘装戴尔系统怎么装
- 时间:2017年12月05日 16:00:27 来源:魔法猪系统重装大师官网 人气:19602
使用戴尔电脑的用户还真不少,而我们知道电脑要操作系统才可以使用,通常戴尔电脑都有自带系统,不过一些型号的戴尔电脑是没有系统的,需要我们自己安装系统,那么刚买戴尔笔记本该怎么来安装系统呢?有用户就说使用U盘即可,下面,小编就来个跟大家解析U盘安装戴尔笔记本系统的操作步骤。
对于追求时尚的居家用户来说,一款漂亮、时尚的笔记本可以更好地融入家里的装修环境,而戴尔就充当着这样的帅气的角色,但是在好的电脑也会有出现系统故障的那一天,这是我们就需要来装系统了,那么戴尔笔记本怎么安装系统呢?如果使用U盘的话,下面小编就为大家整理的U盘安装戴尔笔记本系统的教程了。
戴尔笔记本u盘装系统怎么装
准备工作:(1)准备一个4G以上的u盘,根据“老毛桃v9.2装机版u盘一键制作详细教程”制作老毛桃u盘启动盘
(2)从网上下载系统并拷贝到u盘启动盘中。
将制作好的老毛桃u盘插入电脑usb接口,启动电脑,按“F12”进入老毛桃主菜单中,用键盘上方向键“↓”向下切换到“【02】运行老毛桃win8PE防蓝屏版(新电脑)”
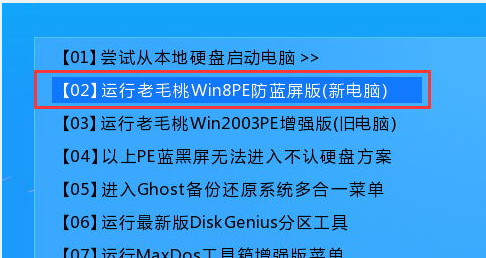
u盘载图1
进入PE系统,我们可以看到老毛桃PE一键装机工具窗口,点击“浏览”将系统镜像添加进来,然后在磁盘列表中选 择C盘作为系统盘,点击“确定”
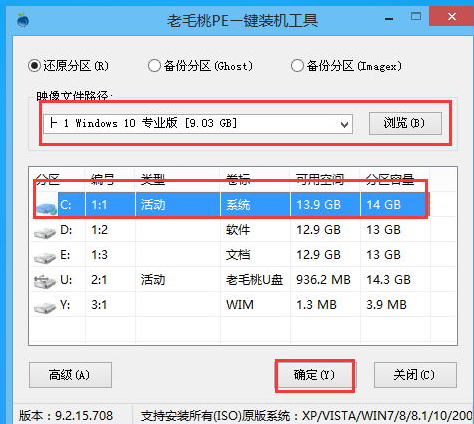
u盘装系统载图2
随后在提示框中点击“确定”,随后我们就可以看到正在运行的进程
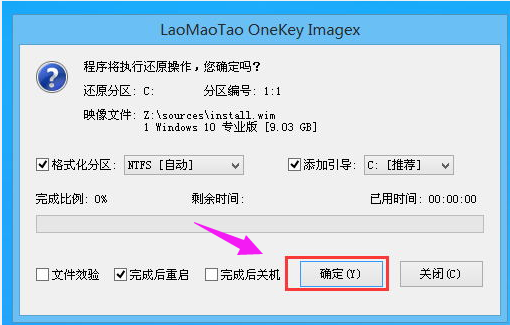
u盘载图3
当进程运行结束后,在提示框中点击“是”马上重启计算机
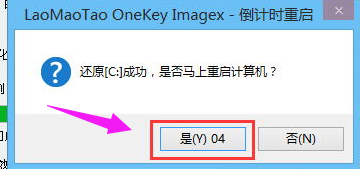
戴尔载图4
然后我们耐心等待电脑自行安装系统
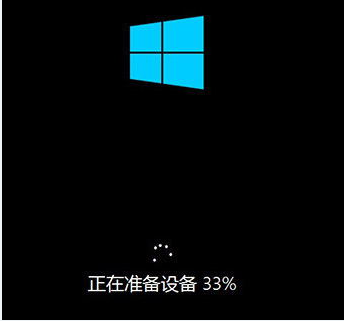
戴尔载图5
进入系统桌面,安装系统成功。
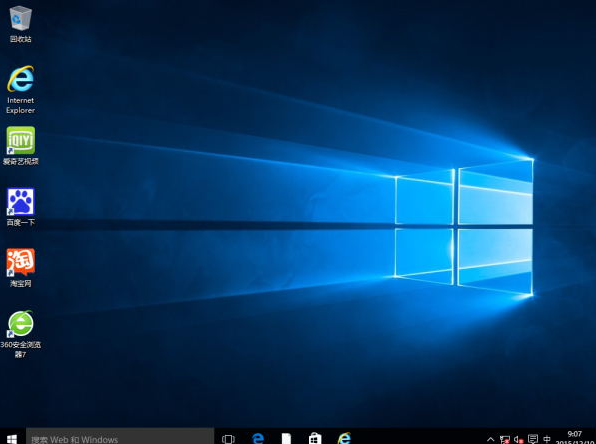
戴尔载图6
以上就是U盘安装戴尔笔记本系统的操作步骤了。
u盘,戴尔笔记本,戴尔,u盘装系统








