如何使用u盘给笔记本做系统,小猪教您安装方法
- 时间:2017年12月11日 16:00:50 来源:魔法猪系统重装大师官网 人气:11537
不管什么电脑都需要做系统才能正常使用,现在电脑做系统方法非常多,最常用最普遍的是使用U盘给电脑做系统,U盘做系统最大的优势是可以给电脑重新分区,那么要怎么用U盘给笔记本做系统呢?其实操作步骤不会难,下面系统城小编跟大家介绍U盘给笔记本做系统教程。
笔记本电脑因为跟台式电脑主板有区别,所以装系统可能会更困难,而且现在的电脑有好多没有装光驱,想给电脑做系统又不能用系统安装光盘去做,所以只能选择使用U盘安装系统,下面小编就教大家怎么给笔记本电脑装系统的教程。
如何使用u盘给笔记本做系统
准备工作:
使用u深度u盘启动盘制作工具制作好的启动u盘
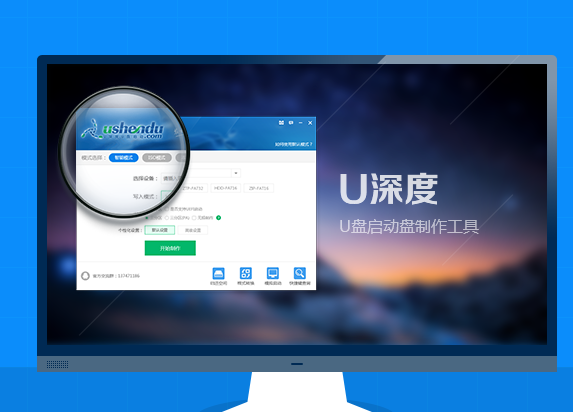
安装系统载图1
ghost win7系统镜像文件
安装开始:
将准备的的win7系统镜像包存储到已做好的u深度u盘启动盘根目录中
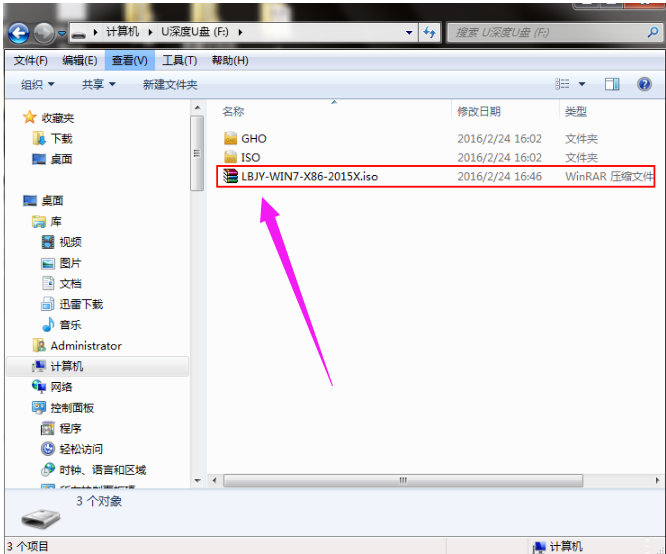
u盘载图2
先将u深度u盘启动盘连接到电脑,重启电脑等待出现开机画面时按下启动快捷键,使用u盘启动盘进入u深度主菜单,选择【02】u深度Win8PE标准版(新机器),按下回车键进入。
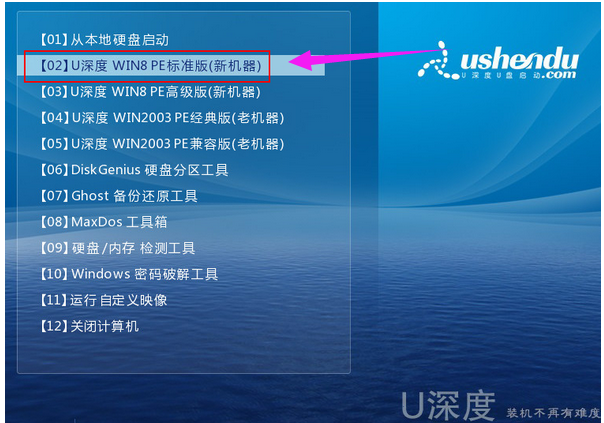
u盘载图3
进入pe后会自启u深度pe装机工具,首先点击"浏览"将保存在u盘的系统镜像添加进来,接着选择c盘作系统盘存放镜像,点击“确定”即可。
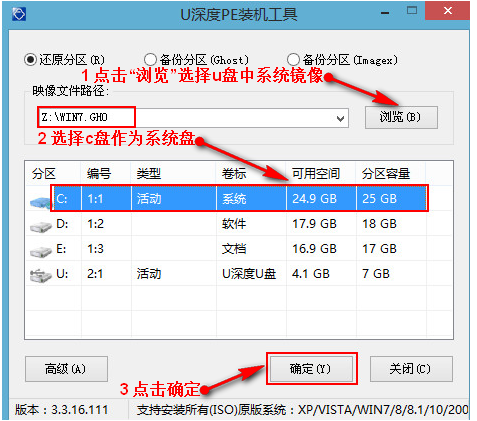
u盘载图4
不对弹出的询问提示窗口进行修改,直接按下"确定"
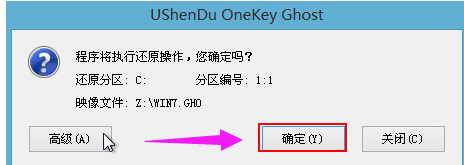
笔记本载图5
等待磁盘完成格式化后,将会进行win7镜像文件安装。
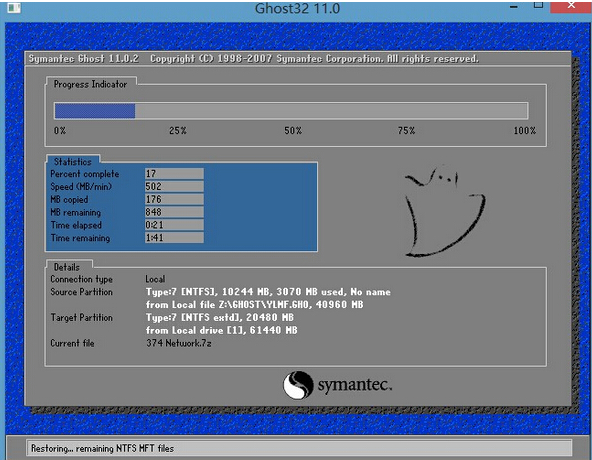
u盘装系统载图6
此时就可以拔除u盘了,重启系统开始进行安装,我们无需进行操作,等待安装完成即可,最终进入系统桌面前还会重启一次。
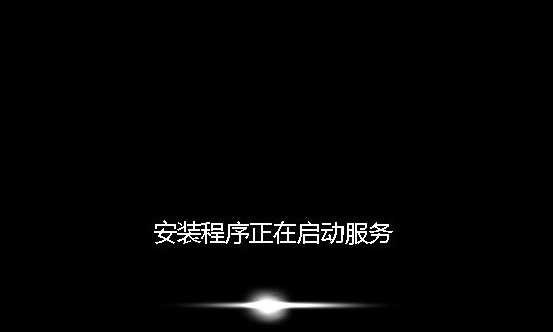
安装系统载图7
进入win7桌面,安装系统成功。
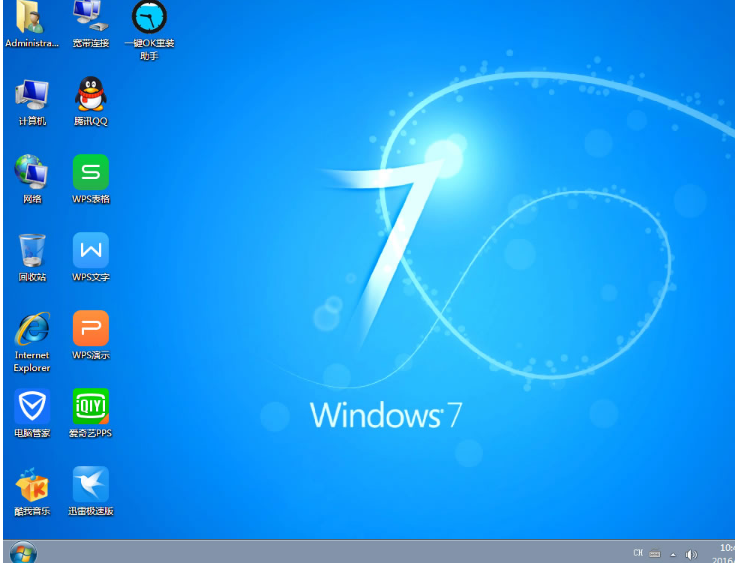
u盘装系统载图8
以上就是使用u盘给笔记本做系统的操作方法了。
笔记本,u盘,安装系统,u盘装系统








