U盘怎么安装iso系统文件,小猪教您u盘安装iso镜像系统
- 时间:2017年12月12日 14:01:28 来源:魔法猪系统重装大师官网 人气:7823
现在网络上有不少软件是以ISO文件类型发布的,很多软件包的后缀名为.iso镜像文件,而 ISO是一种镜像文件,对于ISO文件,是无法直接使用的,需要用到一些软件将其解开才能使用,下面,小编就来给大家带来U盘安装iso系统文件的教程。
ISO是一种光盘镜像文件,说白了就是系统镜像文件。iso一个可引导的的压缩文件,可以直接把iso文件利用刻录工具和刻录机刻录到光盘里面!但是现在光盘已经渐渐退出舞台,我们只能选择U盘安装iso系统文件,下面,小编就来跟大家演示U盘安装iso系统文件的操作步骤。
U盘怎么安装iso系统文件
首先把u盘启动盘制作工具下载好,制作成功一个U盘启动盘。
制作成功后,我们要开始设置U盘启动盘。
将成功制作成功的U盘插入电脑的USB接口,重启电脑进入U盘装机大师启动盘,接着选择【03】启动Win8PE装机维护版(新机器)
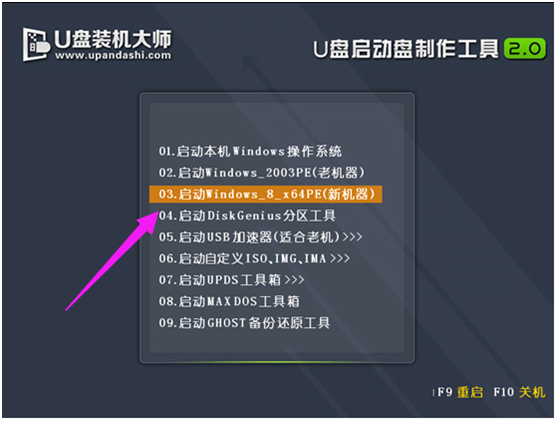
安装iso载图1
进入winPE系统桌面后,需要找到准备好的原版WIN7镜像文件,接着右击镜像文件把它加载成虚拟光驱。

系统文件载图2
需要注意的是,在加载虚拟磁盘符,是F,并点击确定选项。
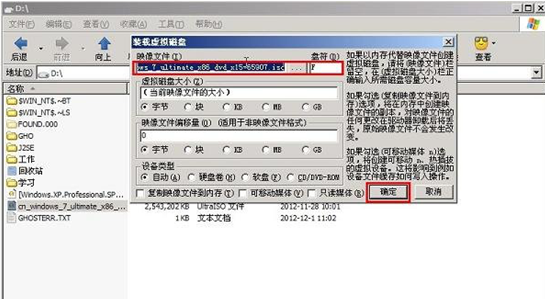
U盘载图3
加载成功win7镜像文件后,就会看到一个类似于光驱的图标。
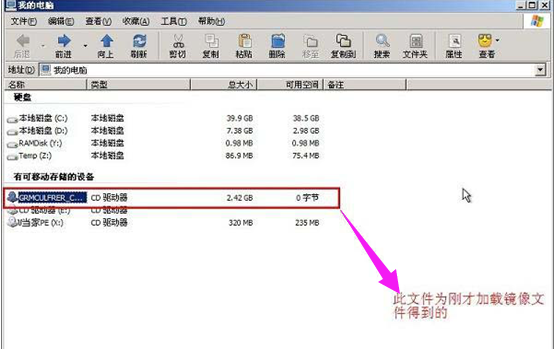
U盘载图4
点击打开虚拟光驱,并在目录中找到“setup.exe”,接着双击运行它
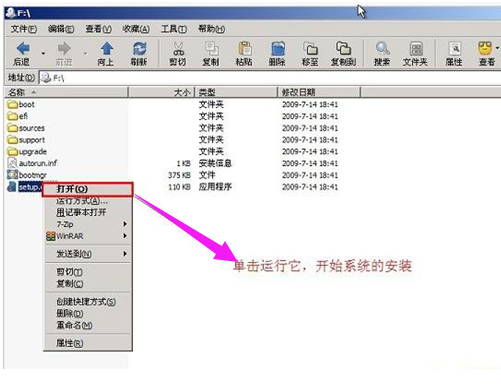
iso镜像载图5
运行setup.exe,就会看到win7安装界面。
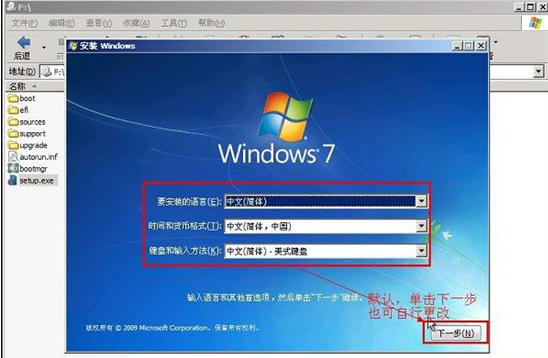
系统文件载图6
点击“开始安装”选项,再进行win7系统的安装。

系统文件载图7
勾选“我接受许可条款”,然后点击“下一步”选项。

安装iso载图8
在提示窗口中,我们选择“自定义”安装。
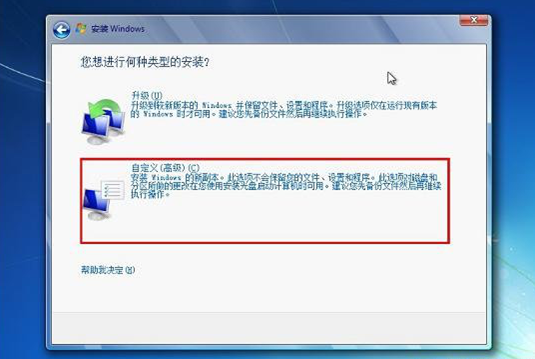
系统文件载图9
选择系统安装路径了。
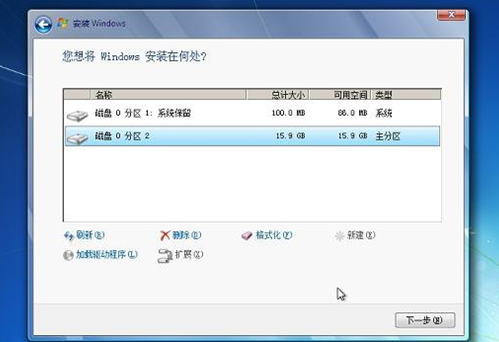
安装iso载图10
只要输入计算机名称,我们随便写一个就可以了。直接点击“下一步”选项。
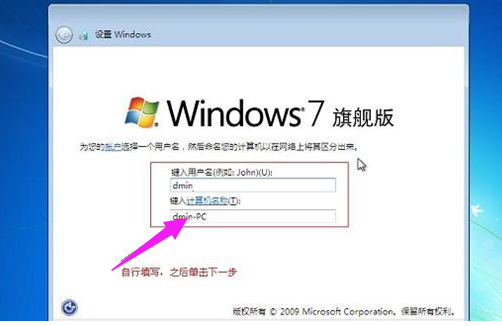
安装iso载图11
输入我们事先准备好的密钥,再次点击“下一步” 。
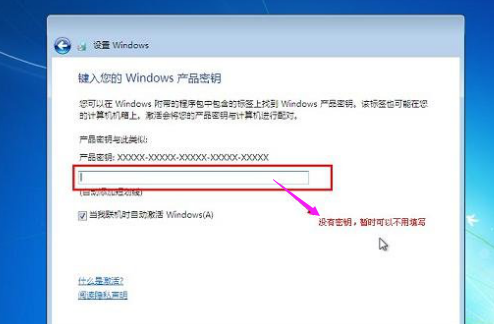
安装iso载图12
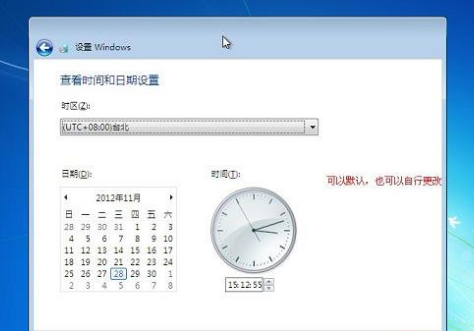
iso镜像载图13

安装iso载图14
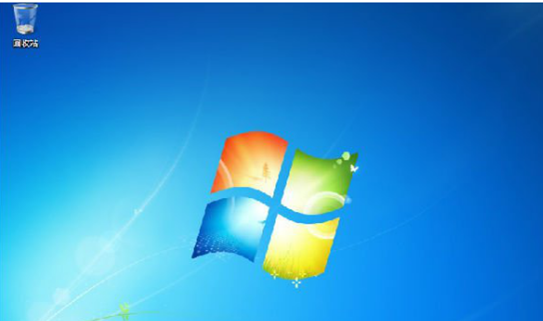
U盘载图15
以上就是U盘安装iso系统文件的教程。
系统文件,U盘,iso镜像,安装iso








