u盘pe系统怎么写入U盘?小猪教您u盘pe工具使用
- 时间:2017年12月13日 02:00:20 来源:魔法猪系统重装大师官网 人气:19331
网上的U盘pe系统有很多,各种各样的U盘pe系统让人应接不暇,找到一个自己喜欢的pe系统后还需要把它写入到U盘里面,很多的用户都不懂得U盘pe系统下载后怎么写入U盘,这里给大家介绍一下U盘pe系统写入U盘的操作方法。
pe系统是一个比较实用的一个“工具”,在pe系统里面可以进行对硬件的各种检测以及系统的diy安装等,很多在正常电脑系统里面不能完成的操作都可以在pe系统里面实现。
U盘pe系统下载后写入到U盘:
1、将U盘pe系统写入U盘需要先下载一个写入工具,这里给大家推荐一个比简单好用的工具:小白一键重装系统软件。支持一键将pe系统写入U盘。
2、下载小白工具打开运行,首先切换到“U盘启动”选项,之后点击“ISO”模式,在ISO制作里面找到你下载的U盘pe系统ISO文件然后点击制作ISO启动盘。
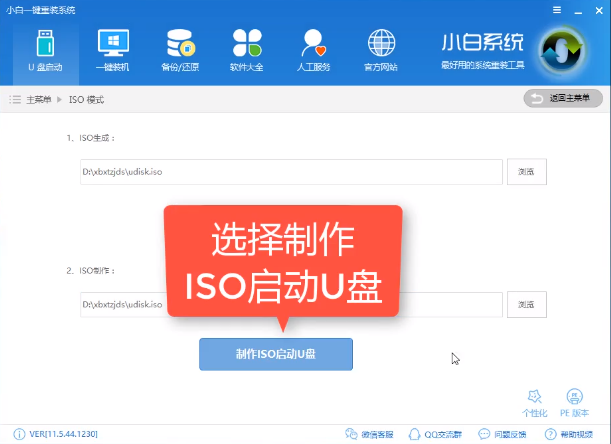
u盘pe写入载图1
这里也给大家介绍一下ISO生成功能:这里的生成就是生成小白一键重装系统的U盘pe系统镜像,同样可以用来写入到U盘里面,小白的pe里面可以联网这个是小编感觉非常赞的功能,大家有兴趣可以试试。
3、在这里选择你需要写入的U盘,点击“写入”即可。等待进度条走完U盘pe系统就写入到U盘里面了。
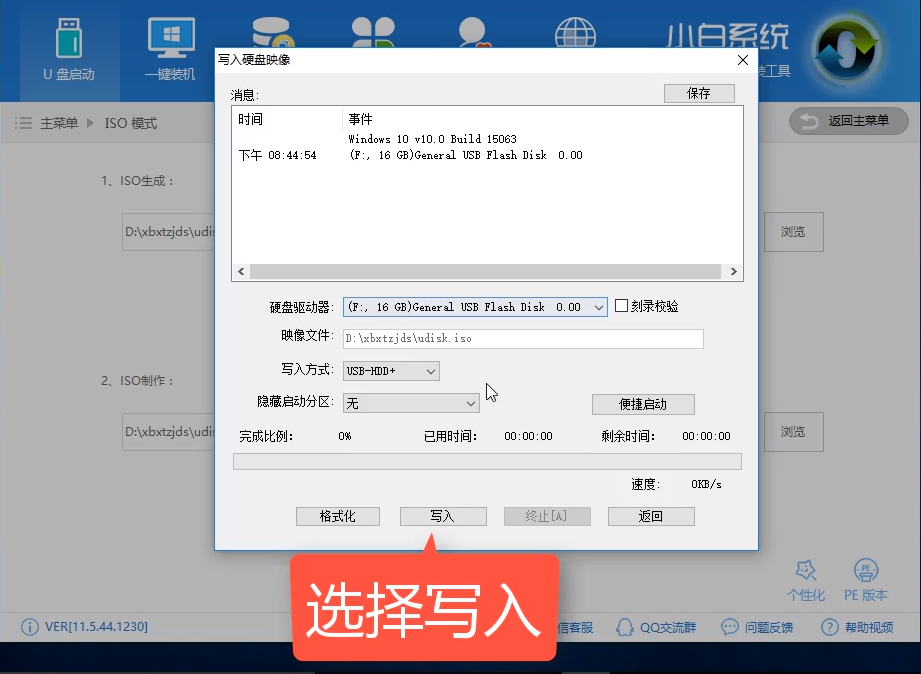
pe系统写入U盘载图2
以上便是U盘pe系统写入到U盘里面的方法,推荐大家可以用上面的方法操作,有兴趣了解更多系统方面的知识可以在本站搜索相关的文章。
pe系统,u盘pe系统下载,pe系统写入U盘,u盘pe写入








