u盘安装系统,小猪教您如何用一个U盘去安装所有电脑
- 时间:2017年12月16日 10:04:24 来源:魔法猪系统重装大师官网 人气:9844
u盘安装windows出现这种情况该怎么办,其实u盘安装windows是很容易出现这种问题的,只要我们做到以下几个步骤,就可以解决这种问题了
u盘重装系统怎么办?u盘重装系统帮你解决这个问题,使用u盘重装系统,步骤简单,安全有效,接下来我们一起看看是怎么做到的吧
u盘安装系统
点击U盘模式
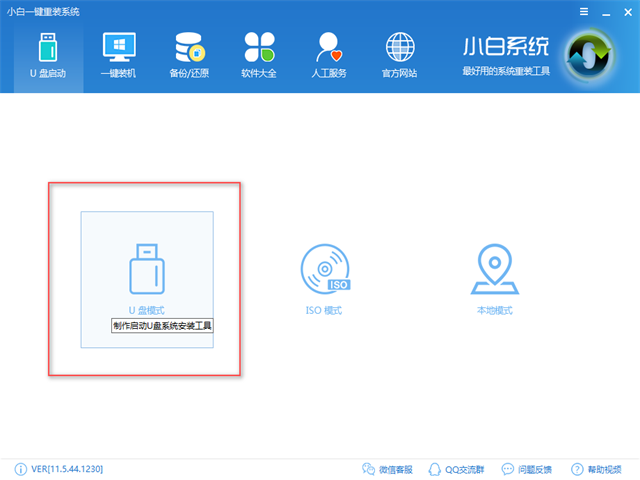
u盘重装系统载图1
点击一键制作
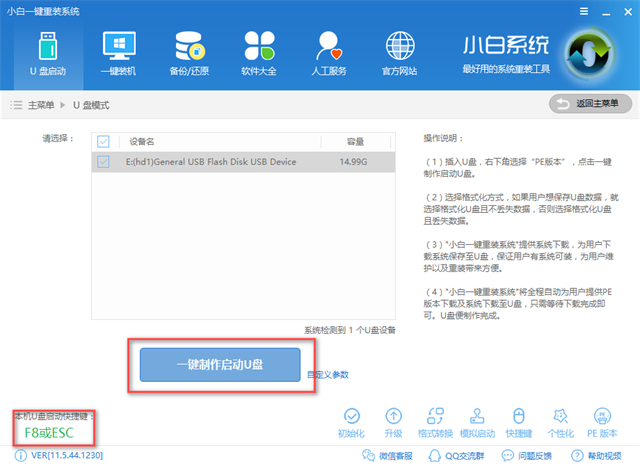
u盘安装windows载图2
选择双启动
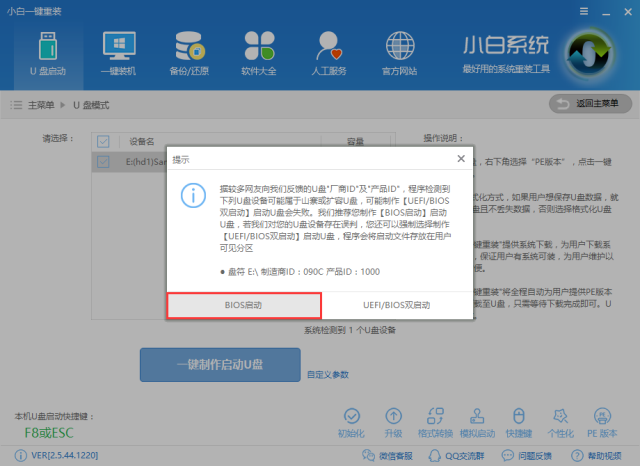
u盘一键安装系统载图3
选择高级版
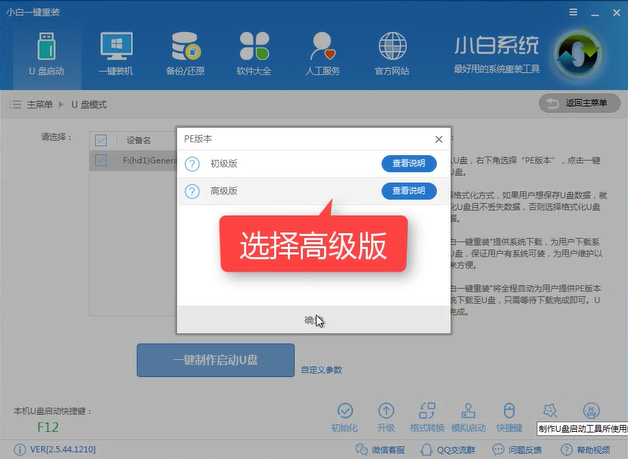
u盘安装windows载图4
选择所需安装的系统
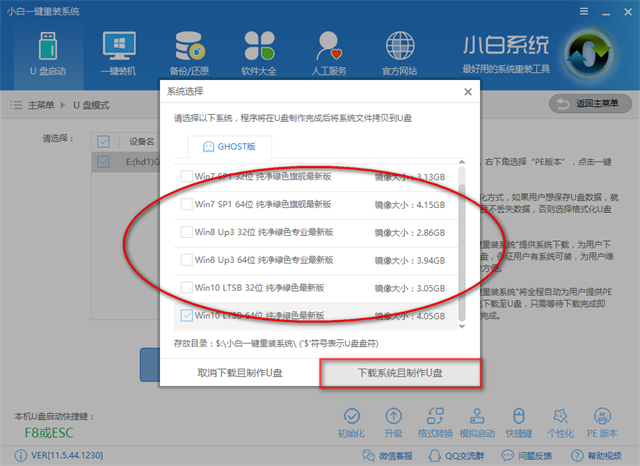
u盘装系统载图5
选择格式化且不丢失数据,点击确定
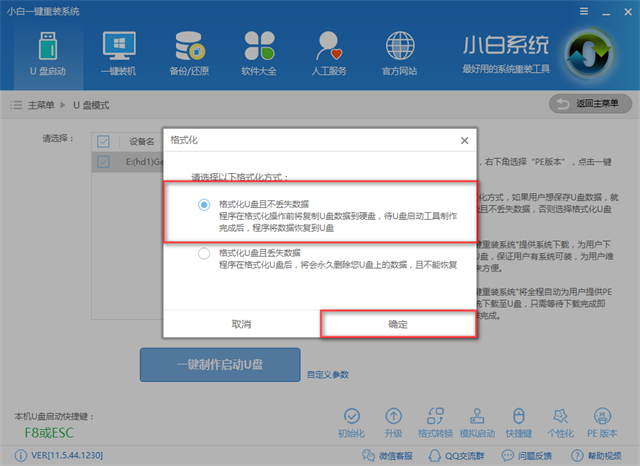
u盘装系统载图6
软件下载所需文件并制作U盘
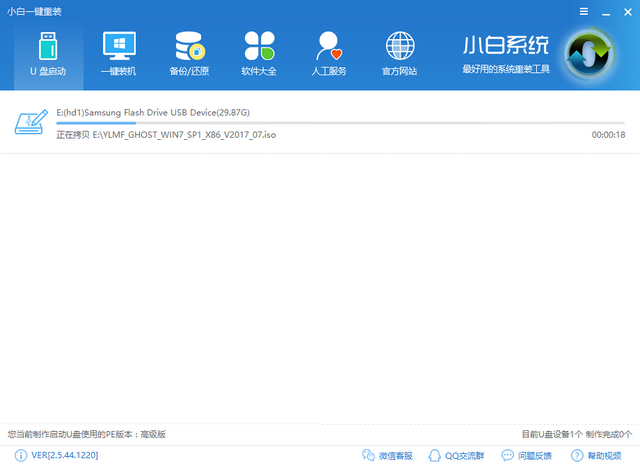
u盘装系统载图7
制作完成点击确定
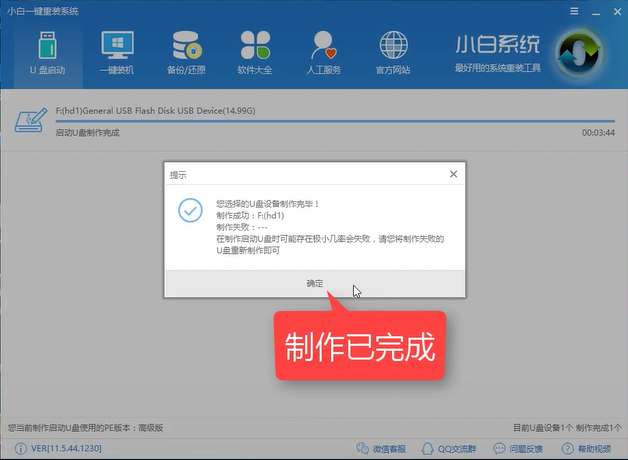
u盘重装系统载图8
接着设置bios,将U盘设置优先启动项,由于每个主板的界面都不一样,可以参考相关教程,麻烦您先看看教程,http://www.kkzj.com/
设置完成后重启,插入U盘,选择02PE进入PE系统
打开安装工具,点击安装系统
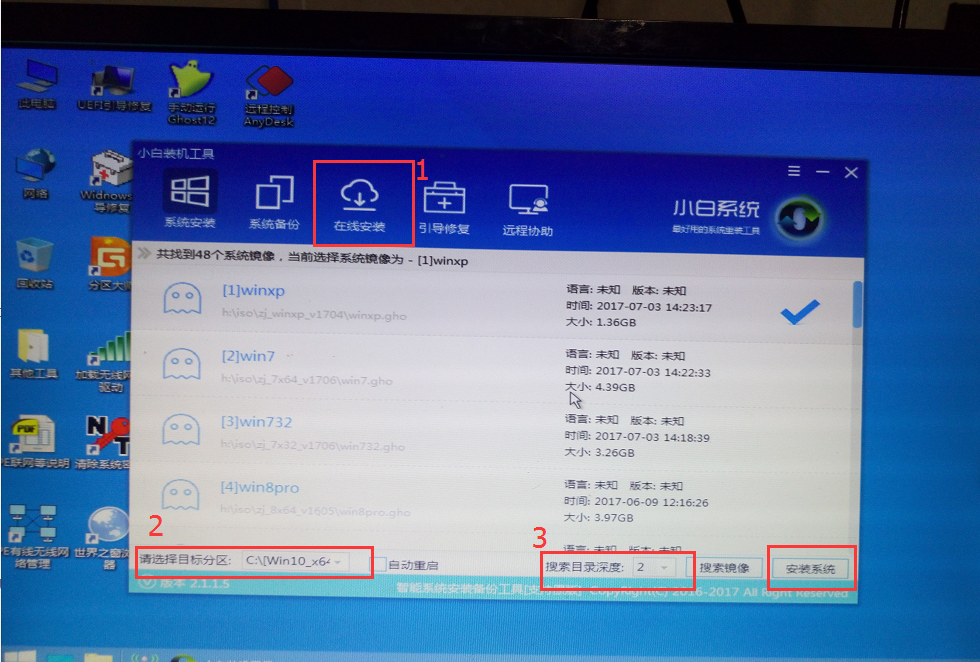
u盘安装windows载图9
安装驱动中
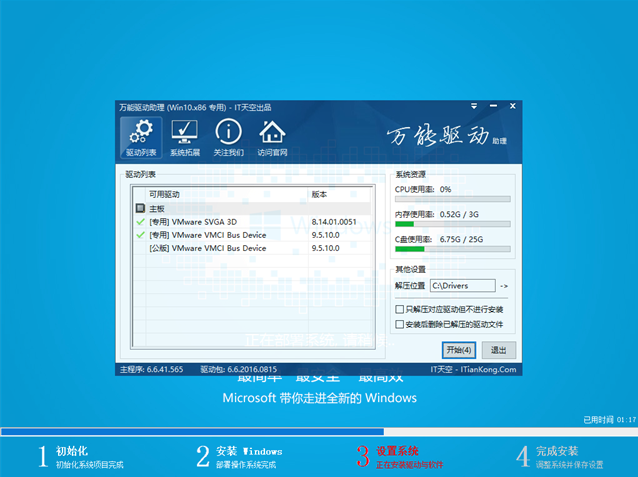
u盘安装windows载图10
安装中,请耐心等待

u盘重装系统载图11
安装完成重启即可使用
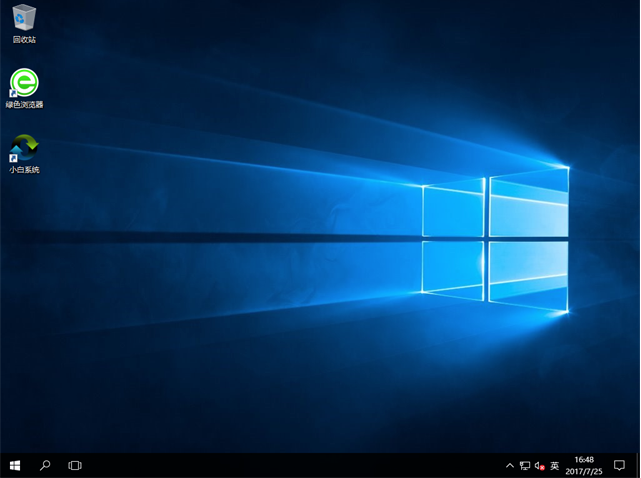
u盘安装windows载图12
以上就是u盘安装系统的全部教程,希望可以帮助到你哦









