分区工具diskgenius,小猪教您使用分区工具diskgenius分区硬盘
- 时间:2017年12月18日 14:00:54 来源:魔法猪系统重装大师官网 人气:10016
一些用户觉得自己的电脑里的磁盘不太够用,为了方便管理系统的文件,想再对硬盘进行进一步的分区,那么该如何操作呢?很多用户都不知道该如何去操作这些系统性的东西,为此,小编整理了一套使用分区工具diskgenius来对硬盘修改的操作教程。
我们在使用电脑的时,会发现系统分区C盘太小,数据盘太多或其它数据盘太小等情况。甚至还有一个硬盘的所有容量都划分给系统盘使用。这时怎么解决呢?只能重新调整硬盘分区的大小,如何操作?我们需要借助分区工具diskgenius来帮忙,下面,就是分区工具diskgenius的使用图文解说。
分区工具diskgenius
双击运行DiskGenius分区工具。
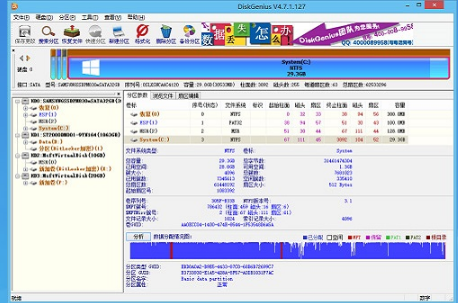
分区工具载图1
点击选择需要分区的硬盘,看好硬盘容量大小,以免误将其他硬盘分区了

分区载图2
选中我们所需要分区的硬盘
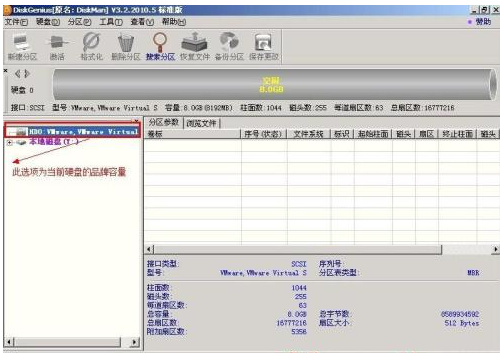
分区载图3
当鼠标放在需要分区的硬盘上面,鼠标点右键会出现下面的选择菜单

分区载图4
鼠标选择到“快速分区(F6)”,然后点击进入
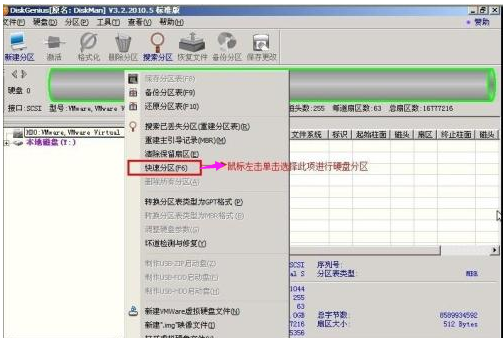
分区硬盘载图5
选择需要分区的数目或手动选择硬盘分区数目,分区数目按自己个人需要跟习惯以及硬盘大小进行选择,并“重建引导记录”保持不变

分区载图6
硬盘主分区默认不变
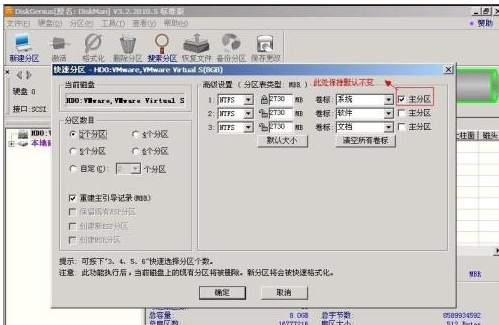
分区硬盘载图7
鼠标点击输入框,键盘修改硬盘主分区的容量

分区硬盘载图8
修改分区数目的容量大小。并点击其它分区容量输入框处,自动调整全部容量

分区硬盘载图9
设置分区容量完毕,然后点击确定
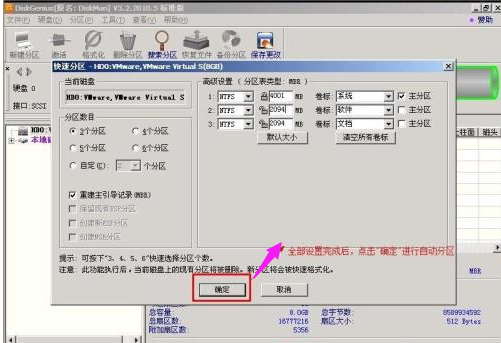
分区载图10
分区正在进行中,,

分区硬盘载图11
硬盘已分区完成
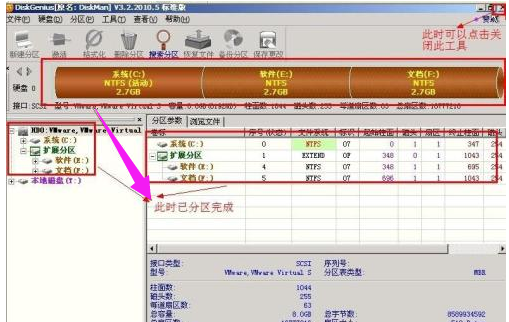
工具载图12
以上就是使用分区工具diskgenius分区硬盘的操作方法了。
工具,分区工具,分区硬盘,分区








