装机吧u盘装宏碁系统教程,小猪教您如何使用u盘装宏碁系统
- 时间:2017年12月20日 22:00:16 来源:魔法猪系统重装大师官网 人气:16257
宏基笔记本一直以来生产的电脑都是高性价比的,质量有保证,而且价格实惠,深受广大用户的喜爱。但是使用了一段时间,可能会发现系统的版本不是自己想要的系统,为此,想要给宏基笔记本重装系统,那么如何操作呢?下面,小编就来跟大家介绍装机吧u盘来安装宏碁系统的方法。
电脑的用户们应该有所了解,宏碁电脑在国外的17个国家里也是遥遥领先于前几名。但是不管其品牌质量再好,也会有发生一些故障,小毛病的时候,而宏碁电脑的用户所需要的掌握的是安装系统的方法了。今天,小编就来给大家介绍一下装机吧u盘装宏碁系统操作步骤。
装机吧u盘装宏碁系统教程
准备工作:
首先制作一个U盘启动盘并
把电脑的第一启动项设置USB为开机启动项
启动装机吧U盘系统,选择【01】进入2003版PE维护系统
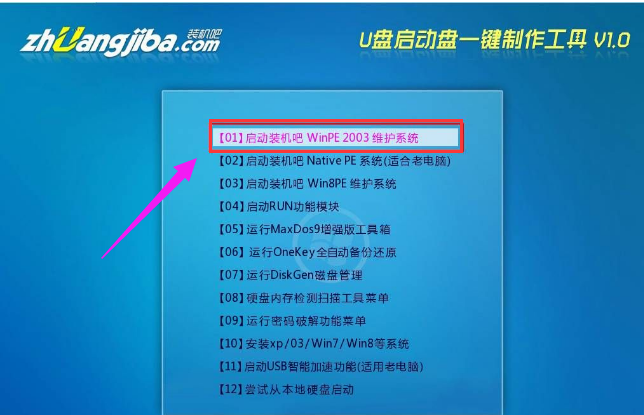
安装系统载图1
进入装机吧WinPE 2003维护系统
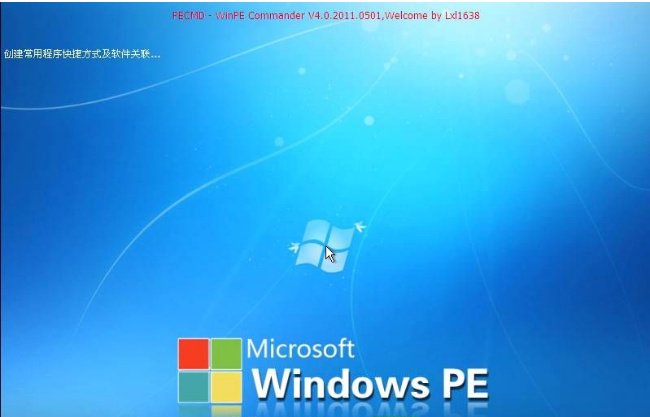
装机吧载图2
运行装机吧GHOST系统工具
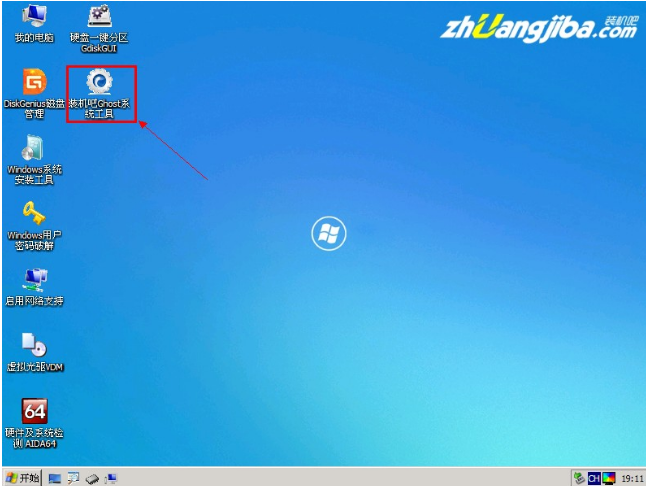
装机吧载图3
先选择还原分区选项,然后选定你要恢复的gho镜像文件,然后选好需要还原的分区,最后点击确定后,开始安装,

u盘载图4
直接选择“是”开始安装
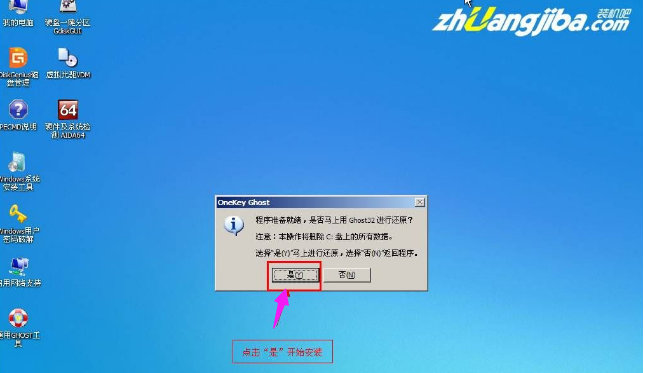
宏碁电脑载图5
开始还原,请等待…,完成后,自动重启,进入安装页面
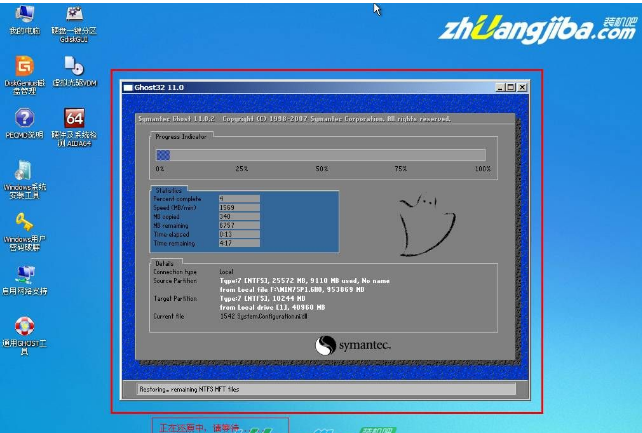
宏碁电脑载图6
部署安装过程

宏碁电脑载图7
系统安装完成
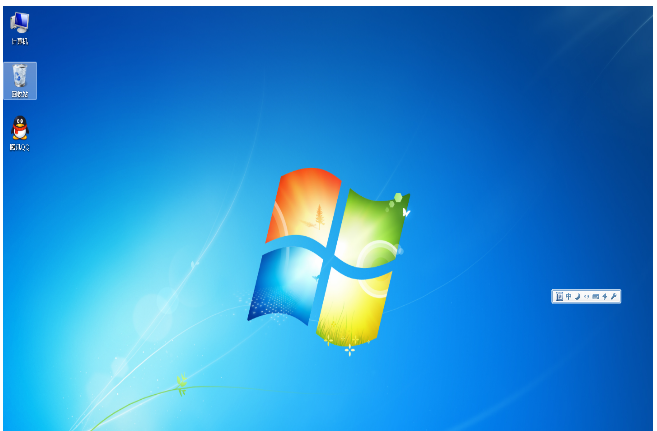
u盘载图8
以上就是装机吧工具U盘启动来安装系统的操作方法了。
宏碁电脑,装机吧,安装系统,u盘








