u盘分区工具,小猪教您怎么给u盘分区
- 时间:2017年12月22日 12:02:16 来源:魔法猪系统重装大师官网 人气:16507
最近,在网上的贴吧里,看到很多朋友在为大容量U盘不能分区而烦恼,因为随着U盘的空间加大,使得储存的文件也会越来越多了,那么为了以免在日常的应用中使得启动文件染毒或者误操作造成损害。给U盘分区是最好的抉择,怎么使用u盘分区工具给u盘分区呢?下面就是小编给大家分享的u盘分区教程。
现在安装系统的最流行的操作方法就是U盘安装系统了,在制作U盘启动的时候,可能会导致U盘里面的数据丢失了,为了避免这种情况的出现,我们可以对u盘进行分区。那么怎么给u盘分区呢?使用u盘分区工具即可,下面就是u盘分区的操作教程。
u盘分区工具
插上U盘并备份好里面的文件
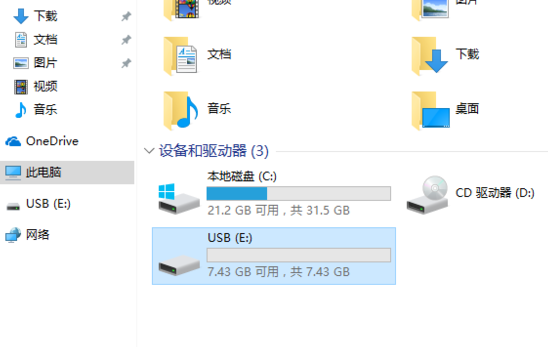
u盘分区 载图1
鼠标右键开始菜单,打开【Windows PowerShell(管理员)(A)】
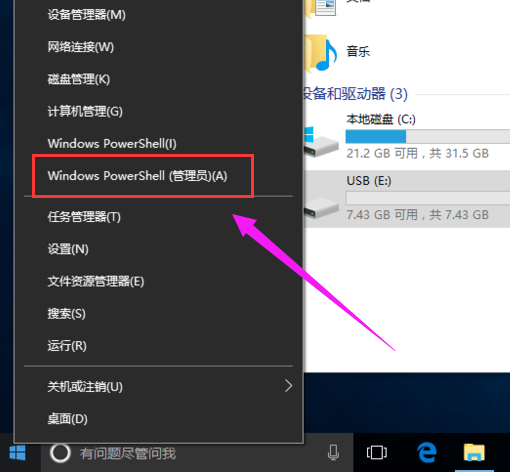
u盘分区 载图2
弹出用户帐户控制提示,点击【是】
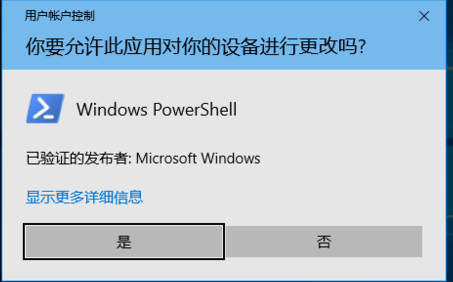
u盘载图3
输入diskpart,按回车
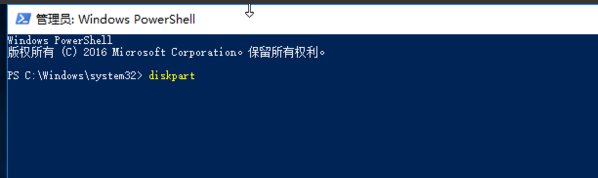
分区工具载图4
输入list disk,按回车

分区工具载图5
输入sel disk 1,按回车
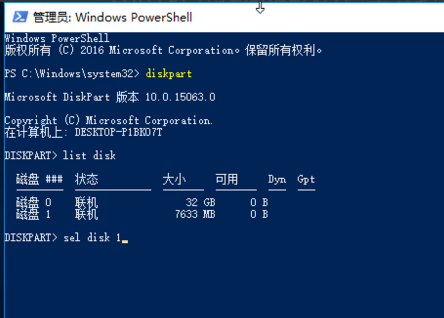
u盘载图6
输入clean,按回车
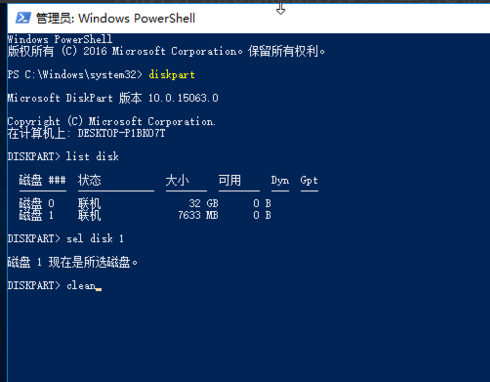
工具载图7
输入cre par pri size=1024,按回车(1024=1G,分多少自己决定)
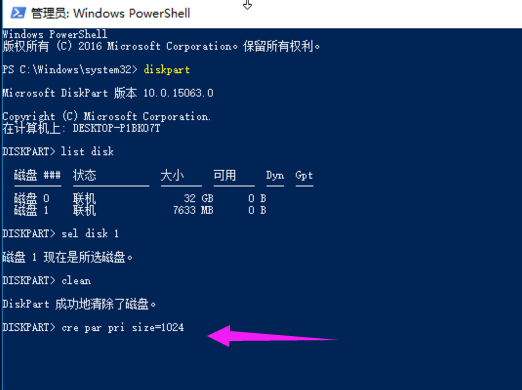
分区工具载图8
输入format quick fs=fat32 label=USB1,按回车(fs是分区格式:fat32/exfat二选一,label是分区卷名随意可更改)
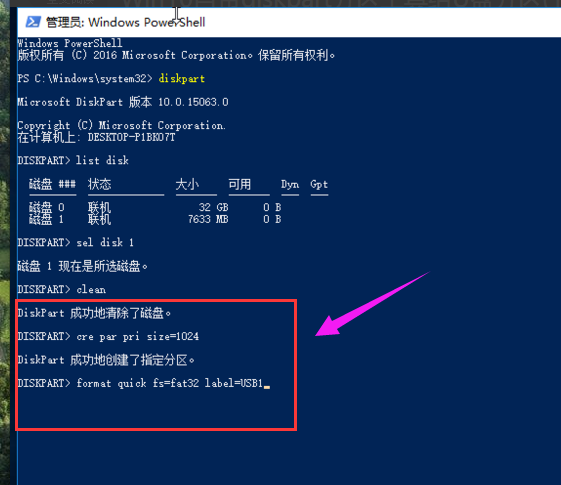
u盘分区 载图9
输入cre par pri,按回车(U盘我只分2个区,所以不需要刚才后面的参数了)
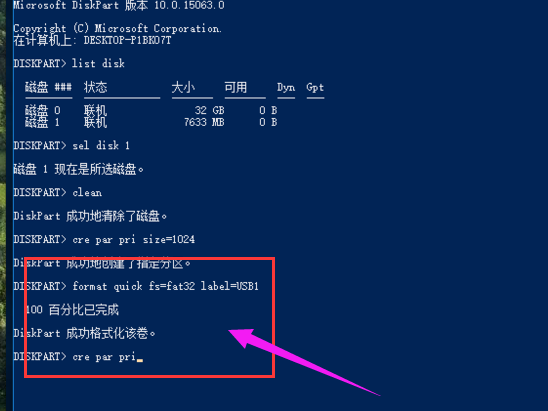
u盘分区 载图10
输入format quick fs=fat32 label=USB2,按:回车
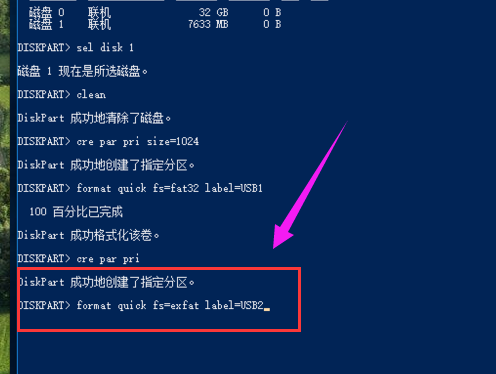
分区工具载图11
输入ass,按回车
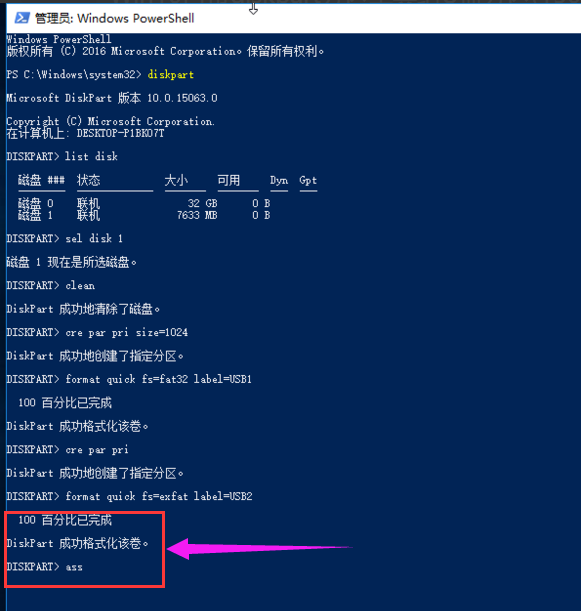
u盘分区 载图12
输入exit,按回车
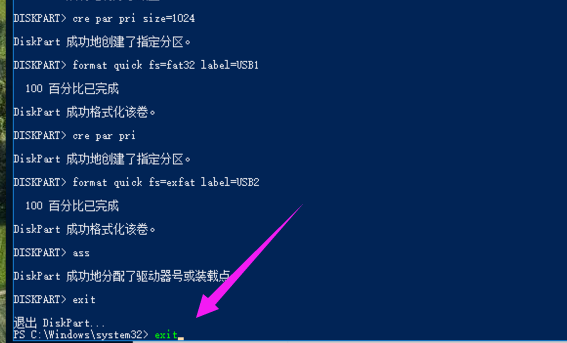
工具载图13
u盘分区完成。
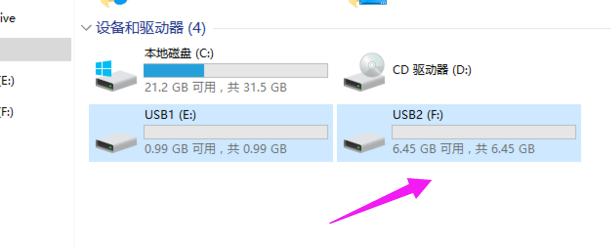
u盘分区 载图14
关于u盘分区工具给u盘分区的操作方法,小编就跟大家讲到这里了。
工具,u盘,u盘分区 ,分区工具








