怎样用u盘安装xp系统,小猪教您怎样用u盘安装xp系统
- 时间:2018年01月08日 10:04:04 来源:魔法猪系统重装大师官网 人气:12158
电脑使用久了,就难免会出现一些故障,有小的,也有大的问题,当我们无法解决问题的时候,我们可以使用重装系统的方法来一招解千愁,使用系统乐无忧,如何使用U盘安装xp?晓得不?不晓的同志,下面,小编就给大家解说怎样使用u盘安装xp系统。
虽然WinXP系统已经隐退江湖有一段时间了,但是奈何江湖人士还是对它有几分爱慕,几分赏识,为此,有不少人士纷纷召唤它的回归,重返江湖,但是奈何如今的电脑多数没有光驱,也就无法使用光盘安装了,莫慌,我们还可以使用u盘来进行安装,下面,小编就来跟大家分享使用u盘安装xp系统的操作流程。
怎样用u盘安装xp系统
准备工作:
1、制作u启动u盘启动盘;
2、下载原版xp系统镜像并存入u盘启动盘;
3、硬盘模式更改为ide模式;xp系统cdkey。
将准备好的u启动u盘启动盘插在电脑usb接口上,然后重启电脑,在出现开机画面时通过u盘启动快捷键进入到u启动主菜单界面,选择【03】U启动WIN2003 PE经典版(老机器)选项
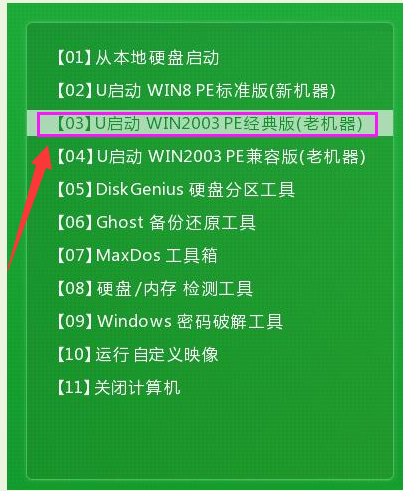
xp载图1
进入pe系统u启动pe装机工具会自动开启并识别u盘中所准备的xp系统镜像,可参照下图的方式选择系统版本以及磁盘安装分区,操作完成后点击“确定”
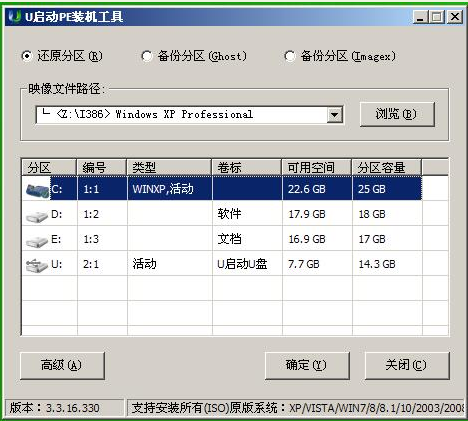
u盘载图2
在弹出的询问提示窗口中输入之前所准备的xp系统cdkey,填完后在下方点击确定
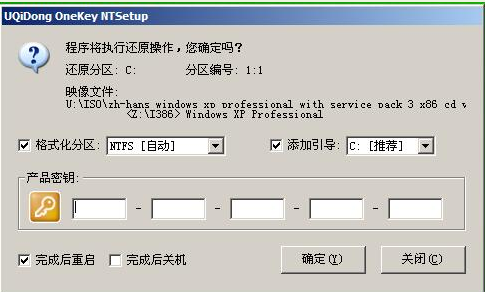
安装系统载图3
首个安装过程需要数分钟的时间,耐心等待此过程结束后电脑自动重启
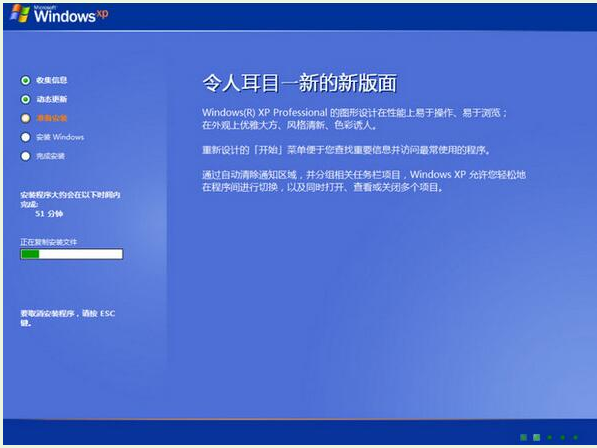
u盘载图4
最后会继续执行剩余的原版xp系统安装过程,静待所有安装过程结束后就可以使用xp系统
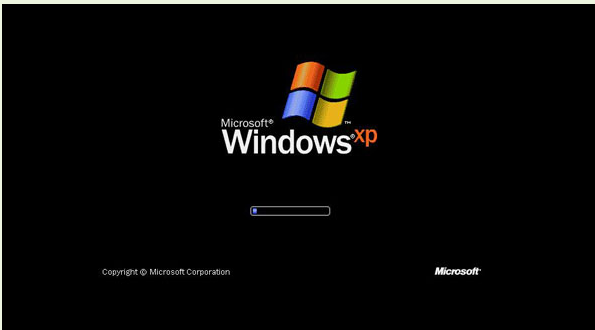
u盘载图5
以上就是u盘安装xp系统的操作流程了,怎样?是不是很简单?
xp,u盘,u盘安装xp,安装系统








