u盘装系统工具,小猪教您u盘怎么安装win7系统
- 时间:2018年03月09日 10:03:04 来源:魔法猪系统重装大师官网 人气:15075
使用win7系统已经是很普通的事情了,很多的用户在使用电脑的过程中难免会有这样那样的问题,那么,没有光盘怎么安装Win7系统?答曰:U盘安装win7系统了,问:如何使用U盘安装win7系统?答“请来查看小编为大家带来的盘安装win7系统的操作流程了。”
作为电脑主流系统的Win7已经非常成熟,使用的用户日益增长,有很多的用户在安装win7或使用win7系统的路上。使用U盘安装Win7系统是最方便和省钱的,那么怎么用U盘安装win7系统呢?为此,小编就给大家介绍使用u盘安装win7系统的操作流程了。
u盘怎么安装win7系统
利用按快捷键选择您的U盘启动进入到U教授主菜单后,
按上下↑↓方向键或数字键【1】选择到"【01】 运行U教授Win2003 PE增强版",
然后按下"回车键",将进入U教授Win2003 PE增强版
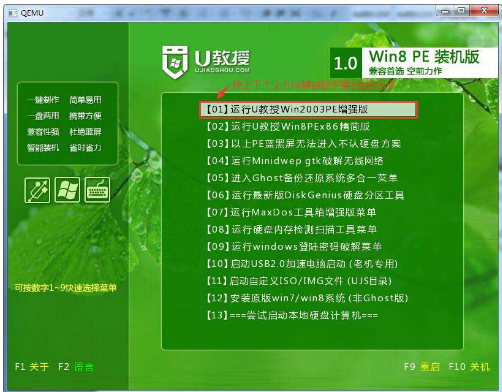
u盘装系统载图1
进入U教授Win2003 PE增强版系统后,鼠标双击"U教授PE一键装机"
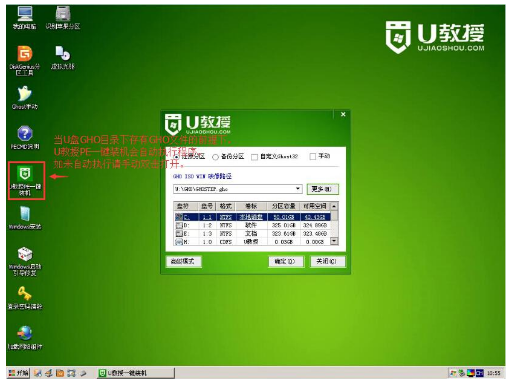
win7载图2
运行"U教授PE一键装机"工具后,该软件会自动识别并提取GHO目录下的GHO文件。只需点击"确定(Y)"按钮。
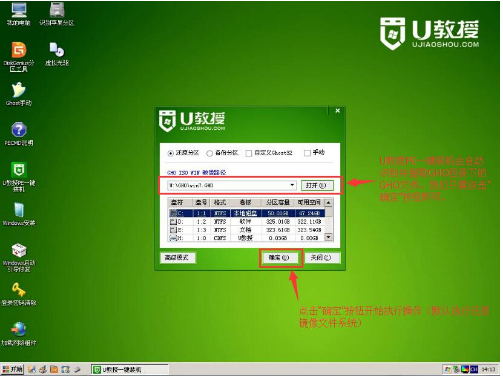
u盘载图3
点击"确定"按钮后会弹出一个小窗口,只需继续点击该弹出窗口的"是(Y)"按钮
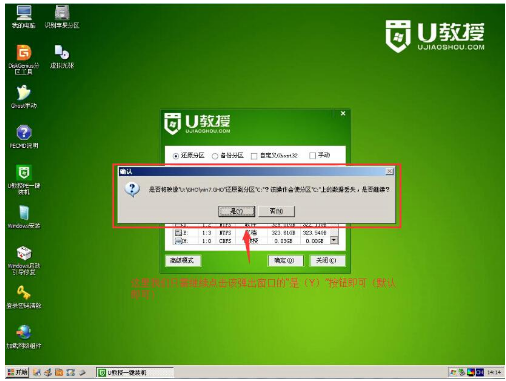
u盘载图4
出现一个正在解压GHO的窗口,只需耐心等待其完成。
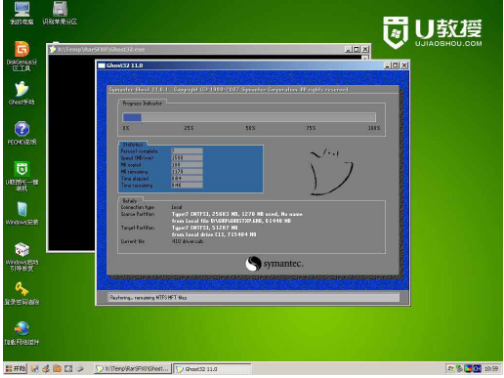
u盘载图5
等待解压GHO文件的进度条完毕后会自动弹出是否重启电脑的窗口,点击"是(Y)"按钮,自动重启电脑,
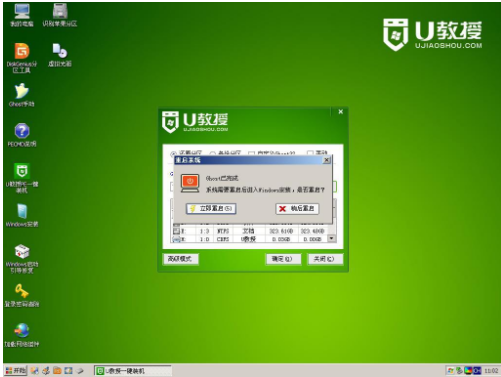
u盘装系统载图6
重启的时候把U盘从USB插口处拔出来,最后电脑将会自动安装系统,直到进入电脑桌面为止那就表示win7系统安装完毕了
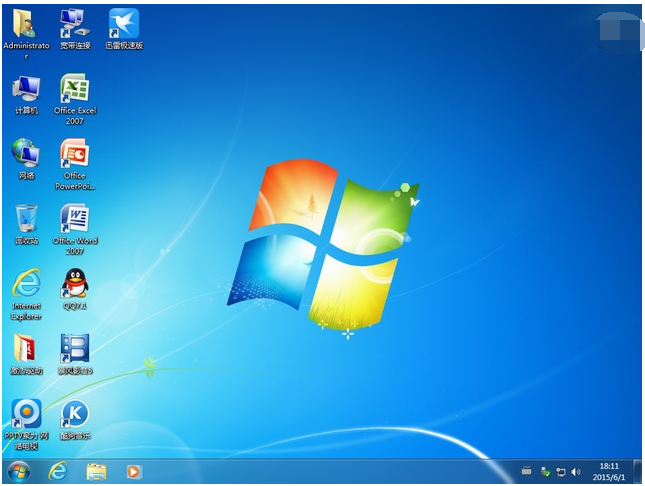
win7载图7
以上就是U盘安装win7系统的操作方法了。
u盘装系统,u盘,win7,安装系统








