u盘怎么装系统,小猪教您怎么使用u盘安装win8系统
- 时间:2018年03月15日 14:31:24 来源:魔法猪系统重装大师官网 人气:8609
我们都知道,win8系统带来了全新的操作方式,很多人都想体验这款不一样的系统,现在安装win8系统比较常用的是U盘,那么怎么用U盘装win8系统呢?这是很多新用户想要知道的,也是用户需要掌握的技巧了,下面,小编就来跟大家分享使用u盘安装win8系统的图文教程了。
虽然安装系统的方法有很多,但是如今重装系统大多使用U盘,而win8是比较新型的操作系统,如果用户遇到出现各种故障,如果影响到正常使用,就需要重装,那么U盘怎么重装系统win8呢?下面,小编就来跟大家演示使用u盘安装win8系统的流程了。
怎么使用u盘安装win8系统
准备工作:
1、使用u深度u盘启动盘制作工具制作好的启动u盘
2、下载ghost win8系统镜像文件
将准备的的ghost win8系统镜像包存储到已做好的u深度u盘启动盘根目录中:
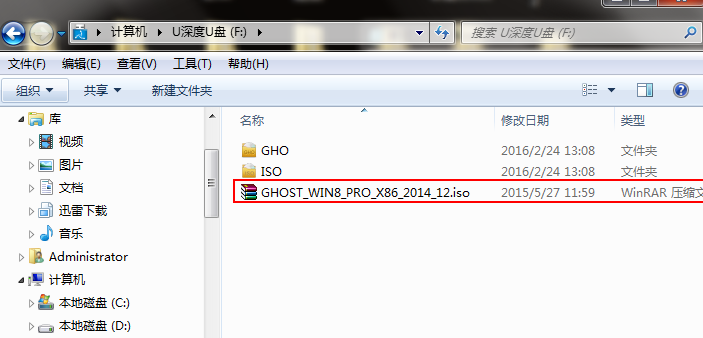
u盘载图1
先将u深度u盘启动盘连接到电脑,重启电脑等待出现开机画面时按下启动快捷键,使用u盘启动盘进入u深度主菜单,选择【02】u深度Win8PE标准版(新机器),按下回车键进入
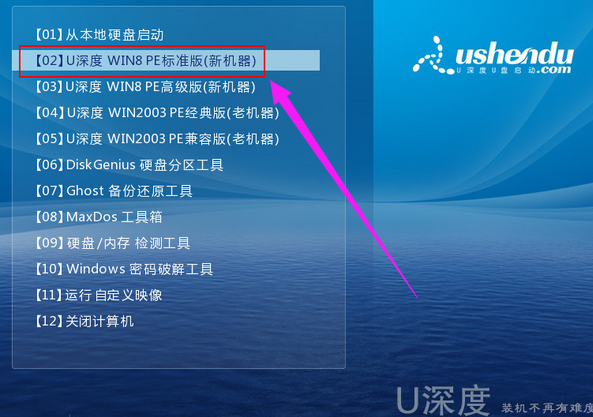
win8载图2
进入pe后会自启u深度pe装机工具,首先点击"浏览"将保存在u盘的系统镜像添加进来,接着选择c盘作系统盘存放镜像,点击“确定”
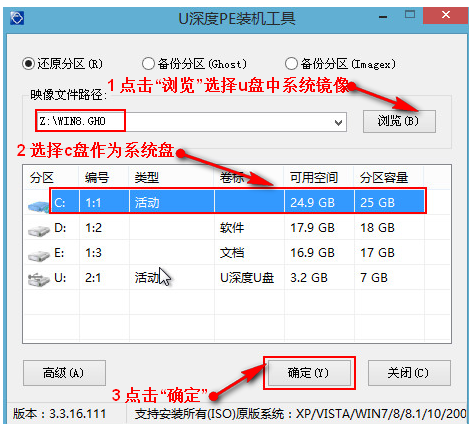
u盘装系统载图3
不对弹出的询问提示窗口进行修改,直接按下"确定"

u盘载图4
等待磁盘完成格式化后,将会进行win8镜像文件安装
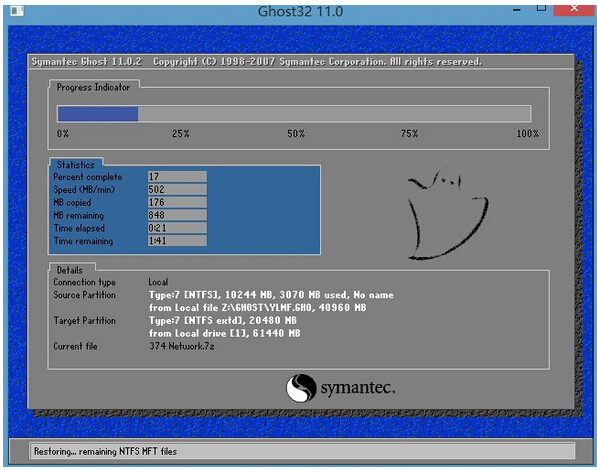
安装系统载图5
电脑重启之后会继续win8系统的安装,整个过程不需要进行任何操作,电脑都将为我们自动完成
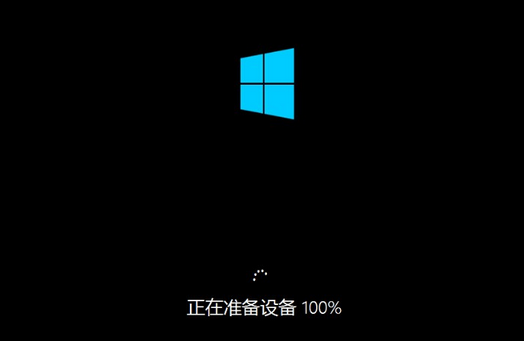
u盘装系统载图6
关于使用u盘安装win8系统,小编就跟大家讲到这里了。
win8,u盘,u盘装系统,安装系统








