笔记本系统,小猪教您笔记本U盘怎么安装win8系统
- 时间:2018年03月23日 11:10:12 来源:魔法猪系统重装大师官网 人气:19182
win8系统已经推出有一段时间了,win8为人们提供高效易行的工作环境Win8支持来自Intel、AMD和ARM的芯片架构。随着发展现在电脑很多都没有了光驱和系统盘,那笔记本怎么装win8系统呢?下面,小编就来跟大家介绍笔记本U盘安装win8系统的操作流程。
Win8自带的Metro界面也的确让我们见识到了一个不一样的Windows操作系统。是不是也想体验一下这个Win8呢,笔记本的用户该怎么去安装win8系统呢?为了大家的方便,推荐使用U盘,下面,小编就来跟大家分享笔记本U盘安装win8系统的方法。
笔记本U盘怎么安装win8系统
准备工作:
1、使用U老九装机版制作一个U老九u盘启动盘。
2、更改电脑硬盘模式为AHCI
3、下载ghost win8系统镜像包并放入制作好的U老九u盘启动盘中。
将制作好的U老九u盘启动盘插入usb接口(台式用户建议将u盘插在主机机箱后置的usb接口上),
然后重启电脑,出现开机画面时,通过使用启动快捷键引导u盘启动进入到U老九主菜单界面,
选择“【01】运行U老九 Win8PE (X64)装机版(新机首选)”回车确认。
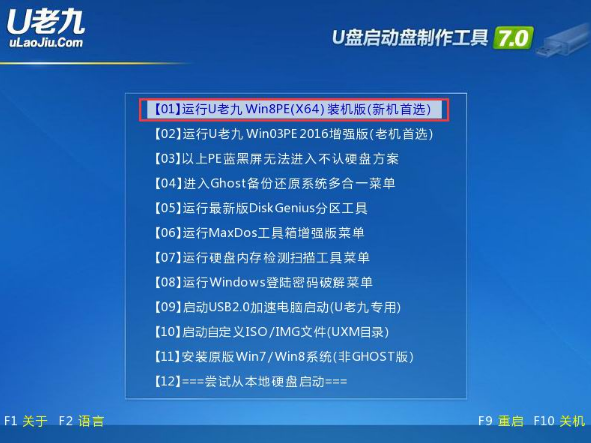
win8载图1
在进入U老九装机版pe系统桌面后,会自动弹出U老九PE装机工具窗口,点击“更多(M)”
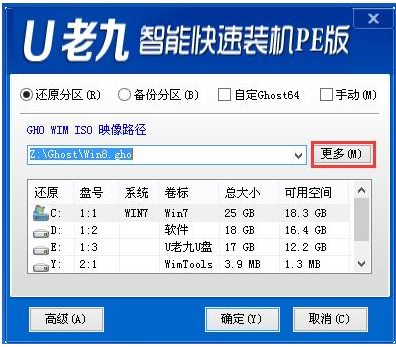
笔记本载图2
然后在点击“打开(0)”进入下一步操作。
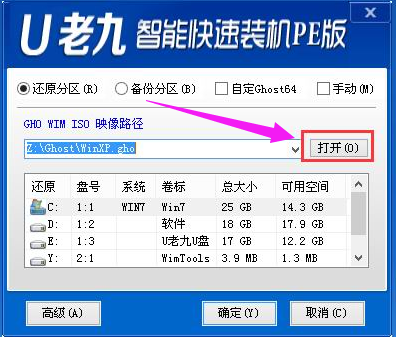
win8载图3
接着我们打开存放在制作好的U老九u盘启动盘中的ghost win8系统镜像包,点击“打开(O)”进入下一步操作。
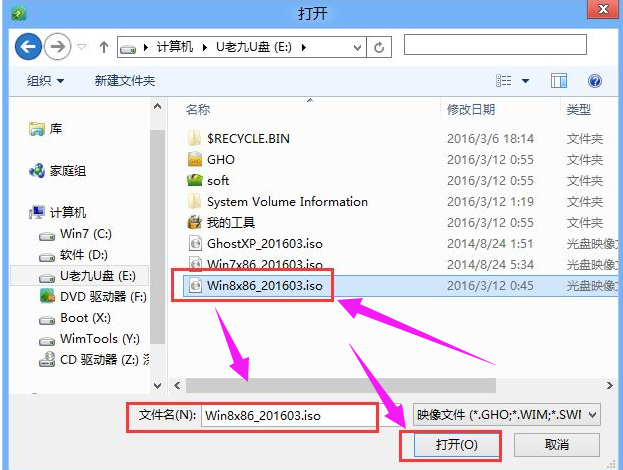
U盘载图4
等待装机工具所需要的系统文件之后,在下方磁盘列表中选择一个磁盘分区做为安装系统使用,然后点击“确定(Y)”进入下一步操作。
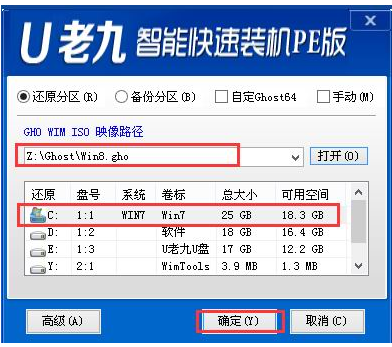
U盘载图5
在弹出的窗口中,点击“是(Y)”可开始执行安装系统的操作。
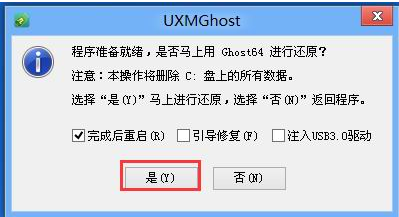
win8载图6
此时装机工具正将系统文件释放到指定磁盘分区当中,耐心等待系统释放过程结束即可。
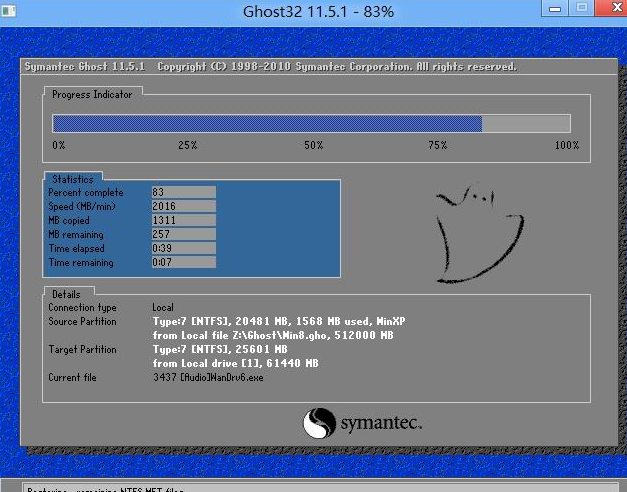
笔记本载图7
释放过程完成之后,电脑将自动重启,并将继续执行其他相关安装win8系统的安装过程,耐心等待所有安装过程结束即可。
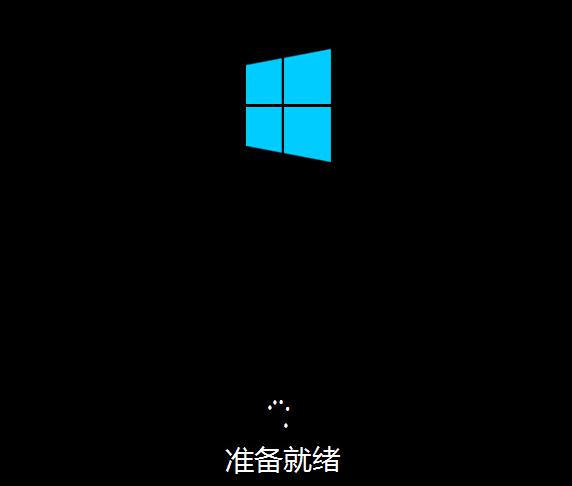
win8载图8
以上就是笔记本U盘安装win8系统的操作流程了。









