win8安装教程,小猪教您U盘怎么安装win8
- 时间:2018年03月31日 12:16:57 来源:魔法猪系统重装大师官网 人气:13310
U盘在现在使用的比较普及,它随身携带,走到哪插上U盘,一切搞定,而Win8推出也已经有了一段不短的时间了,虽然目前市场占有率还是处于比较低的水平,不过还是有用户装上了Win8系统。那么用户怎么安装win8?现在,小编就跟大家讲解使用U盘安装Win8系统的图文。
我们知道U盘,因其体积小、容量大、小巧便于携带而被广泛应用,如今告别光驱时代,U盘是越来越常用了。现很多朋友都想用U盘来装系统,那用户该如何用U盘来安装win8系统?下面,小编就来教大家U盘安装win8的操作方法了。
U盘怎么安装win8
准备工作:
1、使用u深度u盘启动盘制作工具制作好的启动u盘
2、下载原版win8系统镜像文件
首先,将已经下载好的原版win8系统镜像文件存放在u盘启动盘的目录中
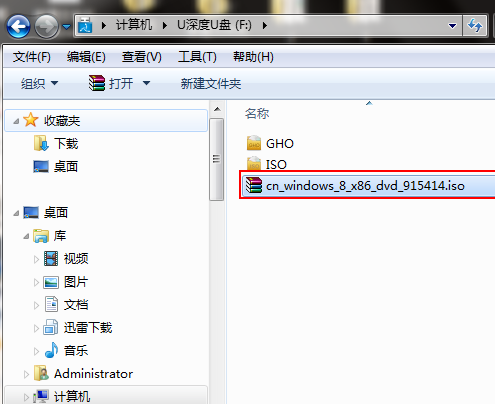
U盘载图1
先将u深度u盘启动盘连接到电脑,重启电脑等待出现开机画面时按下启动快捷键,使用u盘启动盘进入u深度主菜单,选择【02】u深度Win8PE标准版(新机器),按下回车键进入
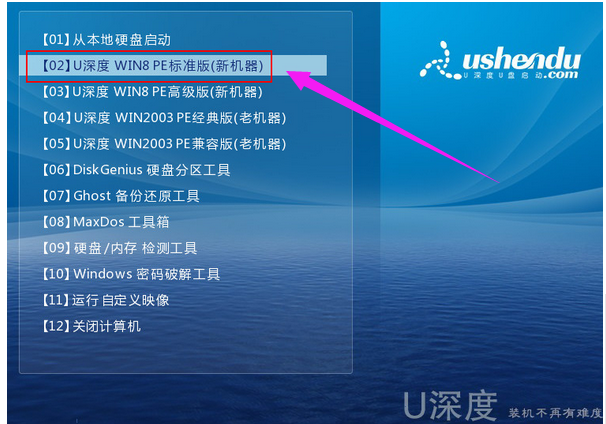
安装载图2
进入pe后会自启u深度pe装机工具,首先点击"浏览"将保存在u盘的系统镜像添加进来,接着选择c盘作系统盘存放镜像,点击“确定”
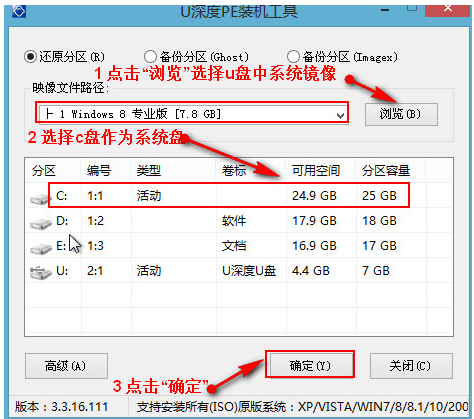
U盘载图3
点击"确定"后,系统会弹出格式化提示框,点击"确定"
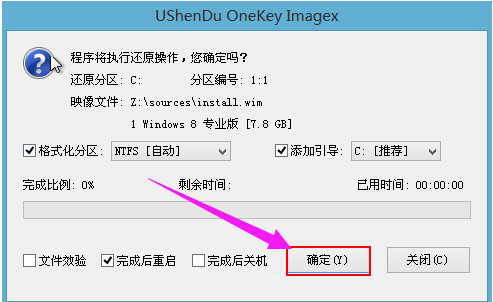
U盘安装载图4
系统安装工具会将原版win8系统镜像包释放到所选择的分区当中,
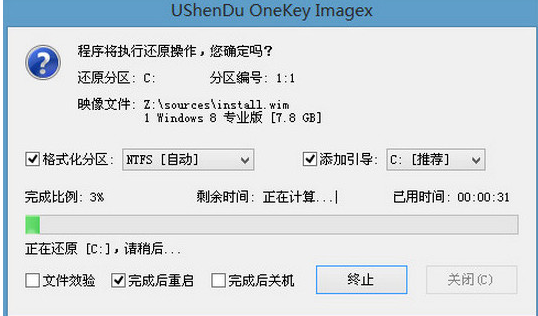
U盘载图5
释放完成后所出现的提示重启窗口中可点击确定或者等待10秒让电脑重新启动
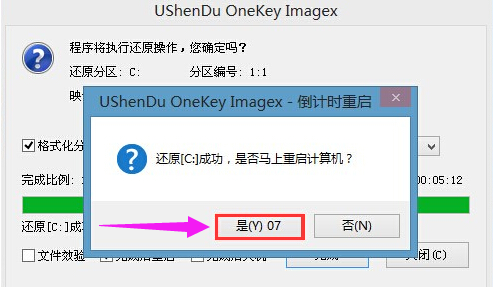
安装载图6
重启后系统就会自动进行安装,等待完成。
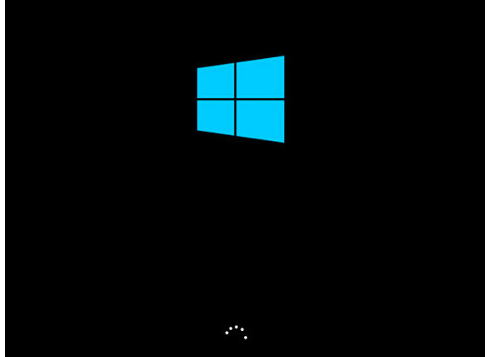
win8载图7
以上就是使用U盘安装Win8系统的操作流程了。









