如何清理c盘,小猪教您怎样有效清理C盘垃圾
- 时间:2018年04月02日 14:30:41 来源:魔法猪系统重装大师官网 人气:18093
很多人都有非常良好的习惯,就是不把软件装在系统盘里面,但是C盘还是会越用越大。这样就会造成电脑用着用着变得很卡,而一般人也不会去注意C盘是否越用空间越少。那么怎样有效清理C盘垃圾?下面,小编就来跟大家介绍有效清理C盘垃圾的操作了。
电脑用的时间长了,就会发现反应越来越慢,C盘可用空间变的越来越小。这是因为每天上网会给电脑带来很多临时文件,这些垃圾文件不清理掉时间久了就会影响到电脑的运行速度。一般的清理方法操作后,但是还是发现c盘还是满满的,没办法?NO,下面,小编就来跟大家讲解有效清理C盘垃圾的操作。
怎样有效清理C盘垃圾
代码如下:
@echo off
echo 正在清除系统垃圾文件,请稍等......
del /f /s /q %systemdrive%*.tmp
del /f /s /q %systemdrive%*._mp
del /f /s /q %systemdrive%*.log
del /f /s /q %systemdrive%*.gid
del /f /s /q %systemdrive%*.chk
del /f /s /q %systemdrive%*.old
del /f /s /q %systemdrive%recycled*.*
del /f /s /q %windir%*.bak
del /f /s /q %windir%prefetch*.*
rd /s /q %windir%temp & md %windir%temp
del /f /q %userprofile%小甜饼s*.*
del /f /q %userprofile%recent*.*
del /f /s /q "%userprofile%Local SettingsTemporary Internet Files*.*"
del /f /s /q "%userprofile%Local SettingsTemp*.*"
del /f /s /q "%userprofile%recent*.*"
echo 清除系统LJ完成!
echo. & pause
把代码复制到一个文本文档里面,然后在另存为文件名修改成LJ.bat。
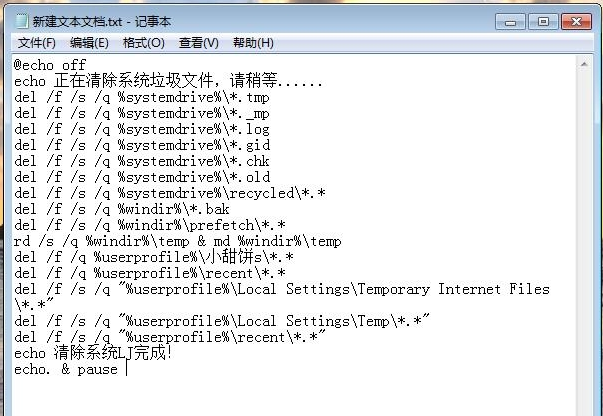
清理C盘垃圾载图1
然后在把文件保存到桌面。
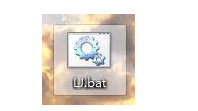
清理垃圾载图2
然后点击打开。就可以看到一串删除垃圾文件的窗

C盘载图3
这个方法还是挺方便快捷的。不过要注意重要的文件不要放在C盘了,以免被删除了就无法恢复了!
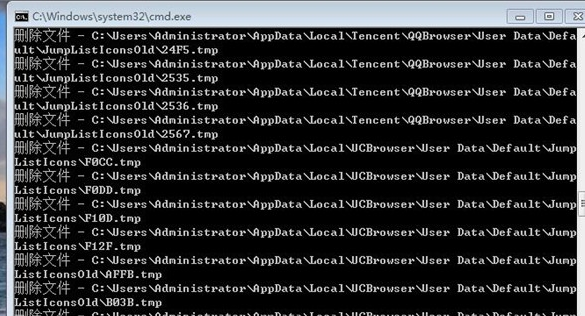
清理垃圾载图4
方法二:
在桌面双击计算机图标,进入电脑根目录,右键选中系统盘,点击属性。
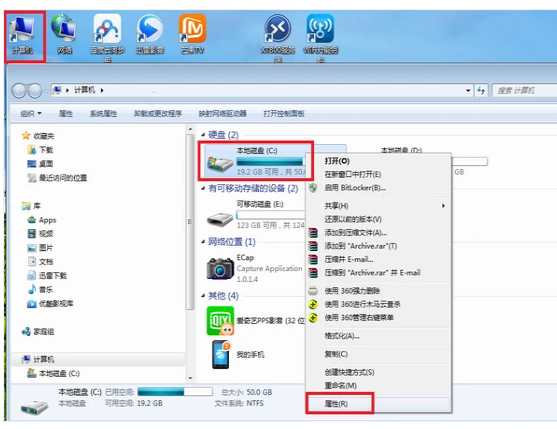
清理垃圾载图5
点击磁盘清理。
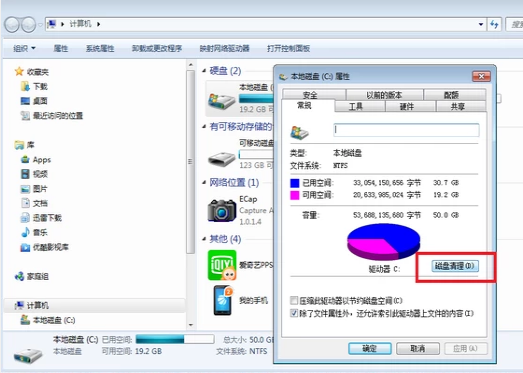
清理C盘垃圾载图6
勾选要删除的文件,点击:确定
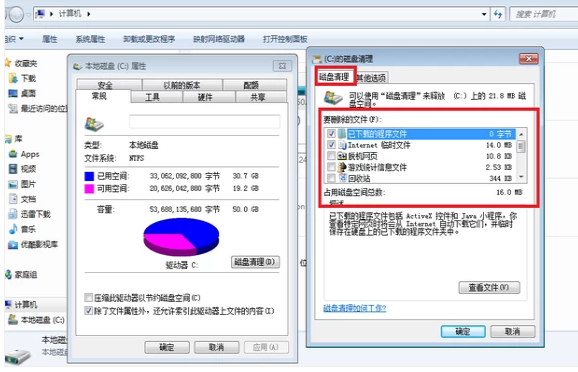
清理C盘垃圾载图7
点击其他选项中第一个的清理。
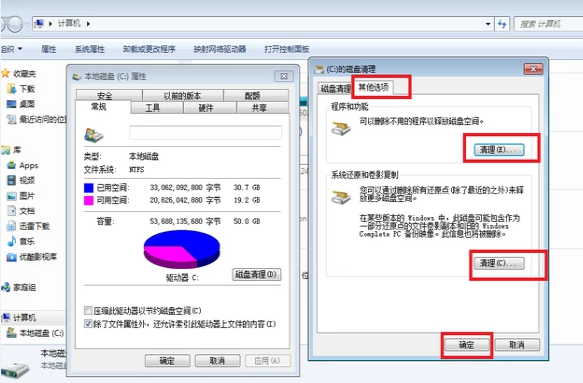
C盘载图8
在弹出中窗口,右键单击需要卸载的软件,然后点击卸载,卸载软件
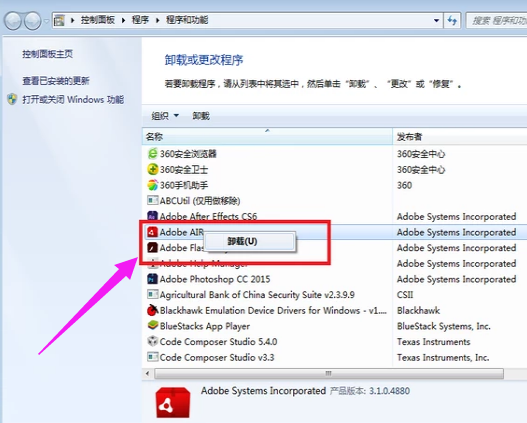
清理垃圾载图9
以上就是有效清理C盘垃圾的操作方法了。









