win10u盘安装,小猪教您怎么用U盘安装win10
- 时间:2018年04月10日 08:55:27 来源:魔法猪系统重装大师官网 人气:4617
现在很多的硬件都开始不支持win7系统了,win10作为最新的Windows系统,很多用户也是转用win10系统了,U盘安装win10系统成了最常用的win10系统安装方法。
U盘安装系统是众多系统安装方法中比较稳定好用的方法,U盘安装方法对比其他方法也是比较麻烦一点,这里以win10系统为给大家介绍win10系统U盘安装方法。
win10U盘安装方法:
1.首先下载一个U盘启动盘制作工具和一个win10系统镜像文件,这里用之家重装U盘工具(官网:http://www.kkzj.com/。
2.打开运行软件,切换到U盘启动界面,选择ISO模式(这个模式制作比较快)。
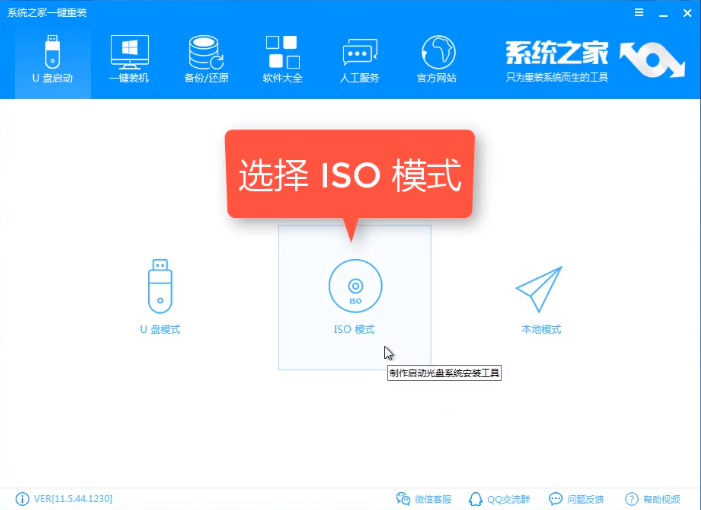
U盘安装载图1
3.在这里首先点击生成ISO镜像文件,然后会下载PE镜像,下载完成后下一步。
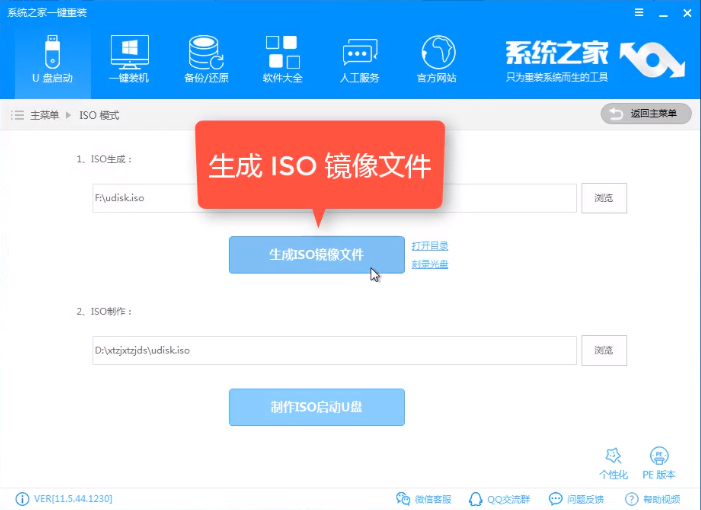
win10载图2
4.点击制作ISO启动U盘
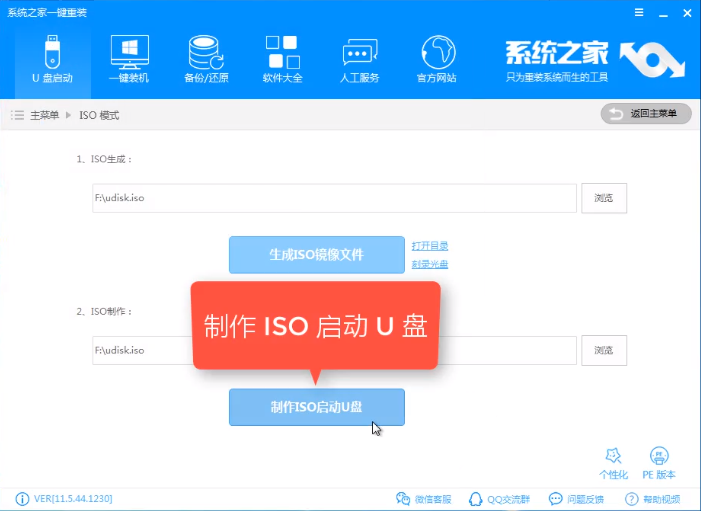
win10u盘安装载图3
5.到写入硬盘映像界面,硬盘驱动器选择U盘,然后点击写入
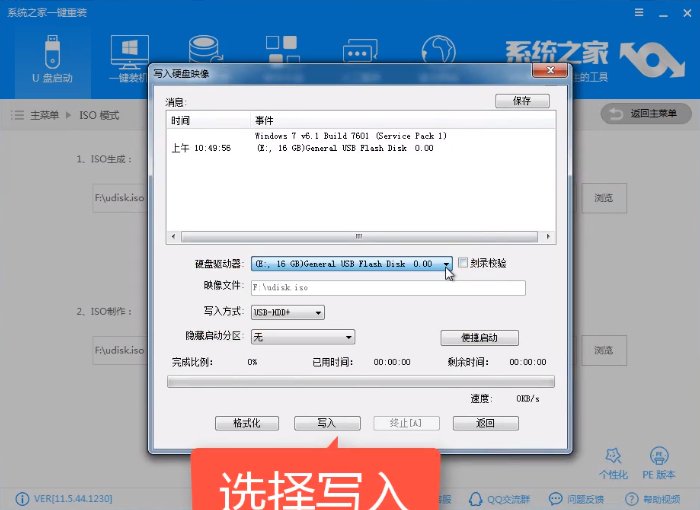
win10载图4
6.等上面的写入完成后U盘启动盘就制作好了,这时把下载的win10系统复制到U盘里面。
7.把U盘插在需要重装的电脑上重启电脑开机时按U盘启动快捷键选择U盘启动。
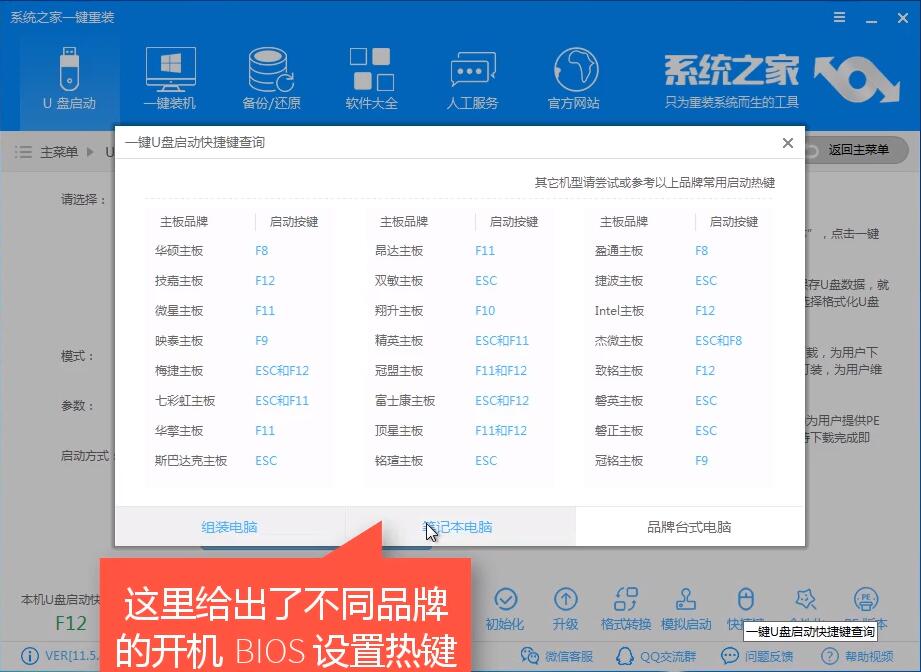
win10u盘安装载图5
8.选择02进入PE系统
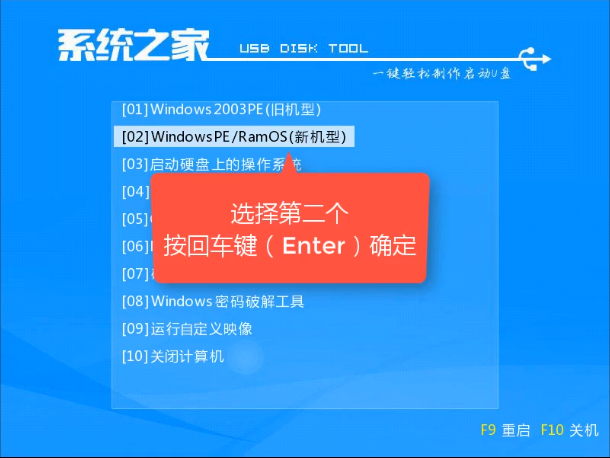
U盘安装载图6
9.进入PE系统后会自动打开装机工具,这里一般是按照默认的设置点击安装系统即可按照。可以自己检查一下目标分区是否是正确的系统分区,选择自己下载的win10系统后点击安装系统。
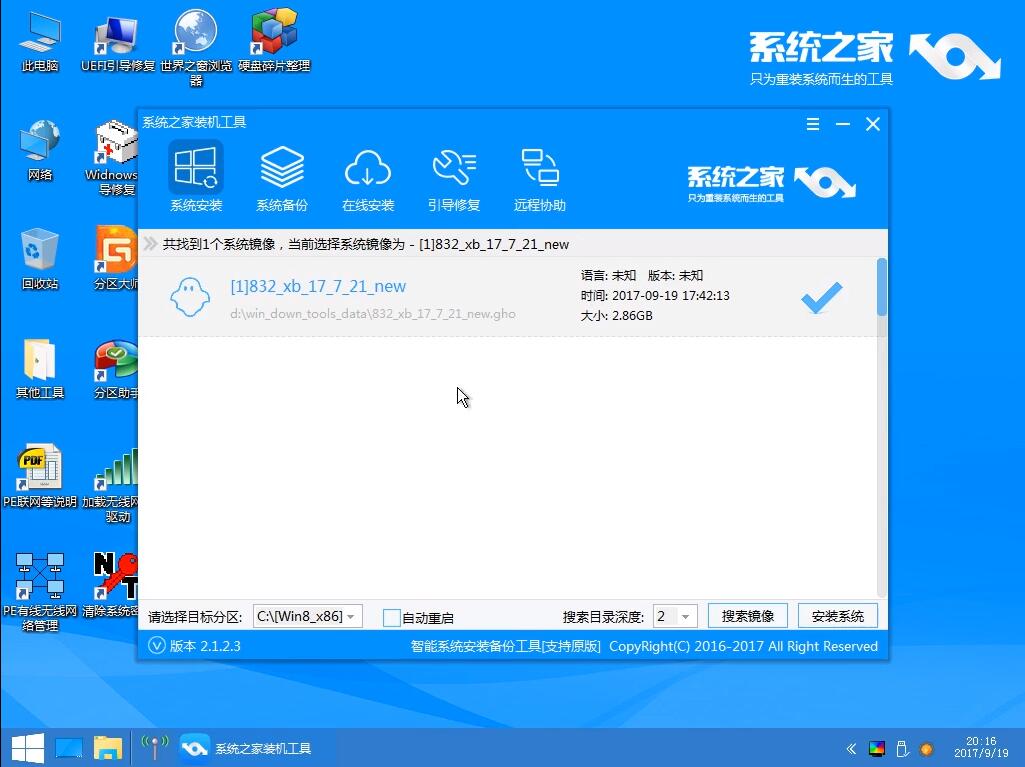
安装win10载图7
10.上面的步骤完成后下面都是自动完成的了,只需要耐心等待安装完成即可。
以上就是win10系统U盘安装的方法了,其实还是比较简单的,想要用U盘安装win10系统的朋友可以参考上面的方法。
U盘安装,win10u盘安装,安装win10,win10








