微星主板bios设置,小猪教您微星主板bios怎么设置U盘启动
- 时间:2018年04月13日 11:09:28 来源:魔法猪系统重装大师官网 人气:6966
众所周知BIOS设置一直以来都是大部分用户头疼的问题,用户们不敢轻易改动BIOS设置,害怕由于自己的改动而导致电脑出现什么问题,那么如何设置微星笔记本u盘启动为第一启动项呢?下面,小编给大家带来了微星主板bios设置U盘启动的方法。
安装有操作系统的本地硬盘是电脑的默认启动项,如果要使用U盘装系统就需要修改开机启动项,有微星主板的用户反映按下F12快捷键不能打开启动菜单,也不知道怎么进BIOS设置USB启动。下面,小编给大家讲讲微星主板bios设置U盘启动的操作方法。
微星主板bios怎么设置U盘启动
首先将u盘插到主机usb接口上,重启电脑,看到下图所示的微星logo后按del键打开设置界面:
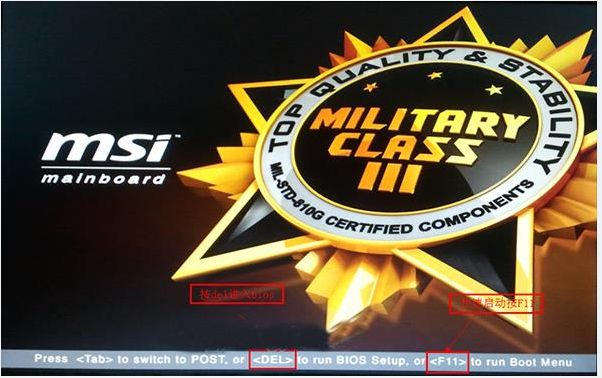
bios载图1
在uefi bios设置界面,首先点击右上角的语言栏将其设置为中文,然后移动鼠标点击“SETTINGS”
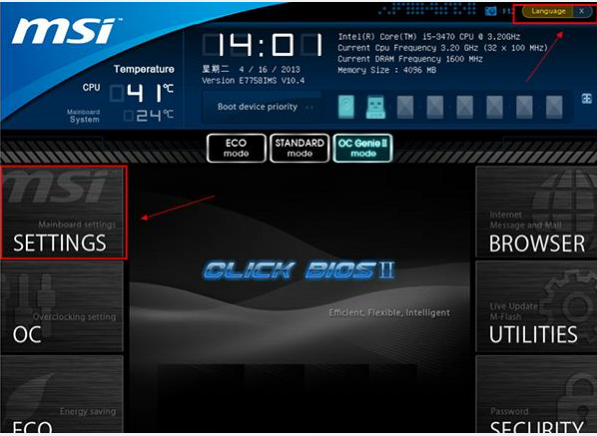
U盘载图2
接下来通过“↑↓”键将光标移至“启动”项并回车
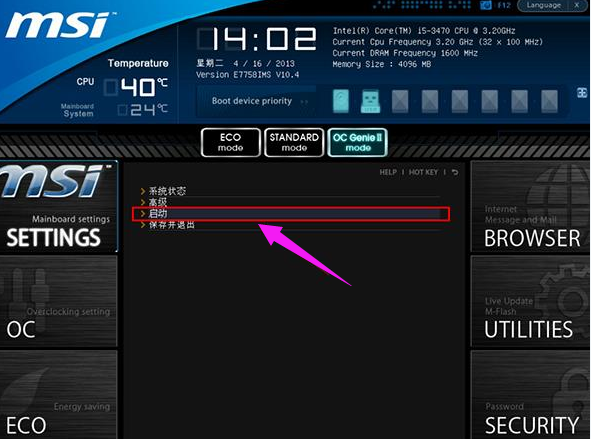
bios载图3
打开开机配置界面后,将光标定位到启动选项优先级1st处,此时显示的是硬盘为第一启动项,回车

bios载图4
在启动项列表中包括了硬盘、u盘,我们只需选择带有uefi前缀的u盘选项,然后回车确认
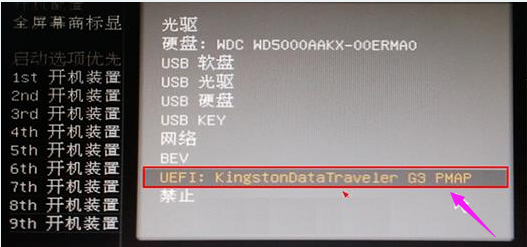
bios载图5
保存后,我们便可看到“1st开机装置”右侧出现的变化(中括号内变成了我的u盘即我的u盘已经设为了第一启动)。
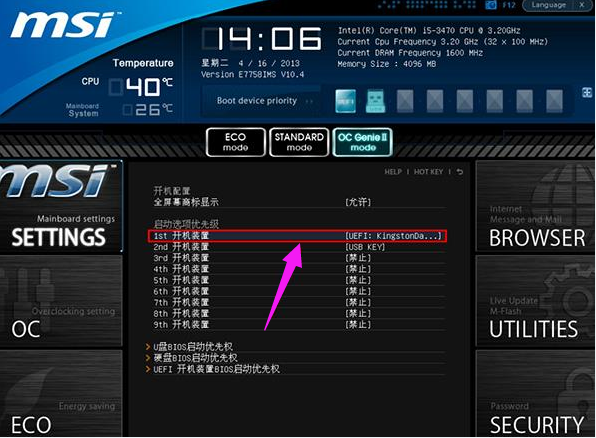
微星主板载图6
最后,按“F10”,再按确定,保存退出
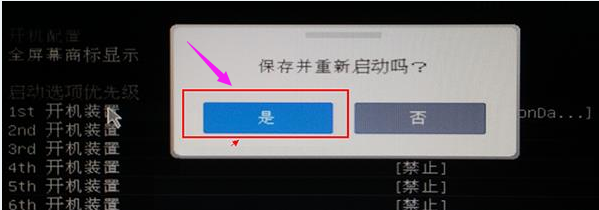
U盘载图7
以上就是微星主板bios设置U盘启动的操作步骤。
设置启动,微星主板,U盘,bios








