u盘变成光盘,小猪教您u盘怎么变成启动盘
- 时间:2018年04月16日 13:23:12 来源:魔法猪系统重装大师官网 人气:12003
还在使用光驱装系统的用户就真的out啦,长时间的等待,终于等来了简单的U盘系统工具的更新了,新版本的工具在操作界面和产品功能两个方面都做了很大的完善,不过有用户却不知道该怎么去制作U盘启动盘,为此,小编就给大家带来了u盘制作启动盘的方法了。
不管是不是新电脑,系统是不是可以正常使用,都可以通过U盘装系统,有用户制作好了U盘启动盘之后就不懂怎么做了,而很多的用户都不知道该怎么制作启动盘,下面,小编就给大家分享u盘制作启动盘的操作方法了。
u盘怎么变成启动盘
准备工作:
1、老毛桃官网首页下载老毛桃v9.3装机版u盘启动盘制作工具安装到电脑上
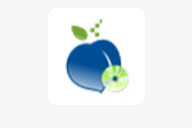
u盘启动盘载图1
2、准备一个容量大在4G以上并能够正常使用的u盘

u盘载图2
到老毛桃官网中下载老毛桃安装包到系统桌面上
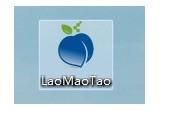
u盘启动盘载图3
鼠标左键双击运行安装包,接着在“安装位置”处选择程序存放路径(建议大家默认设置安装到系统盘中),然后点击“开始安装”即可
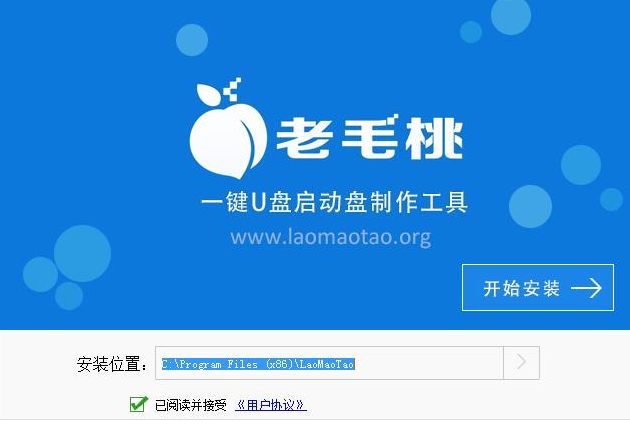
u盘启动盘载图4
随后进行程序安装,只需耐心等待自动安装操作完成

u盘载图5
安装完成后,点击“立即体验”按钮即可运行u盘启动盘制作程序
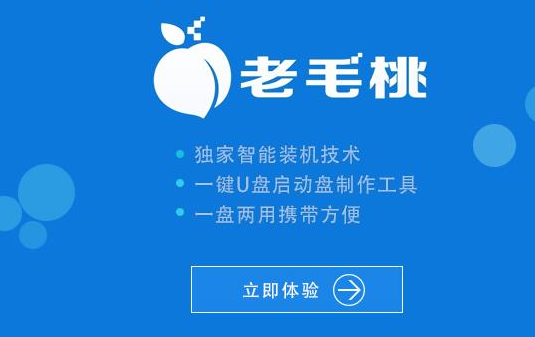
u盘启动盘载图6
打开老毛桃u盘启动盘制作工具后,将u盘插入电脑usb接口,程序会自动扫描,我们只需在下拉列表中选择用于制作的u盘,然后点击“一键制作”按钮
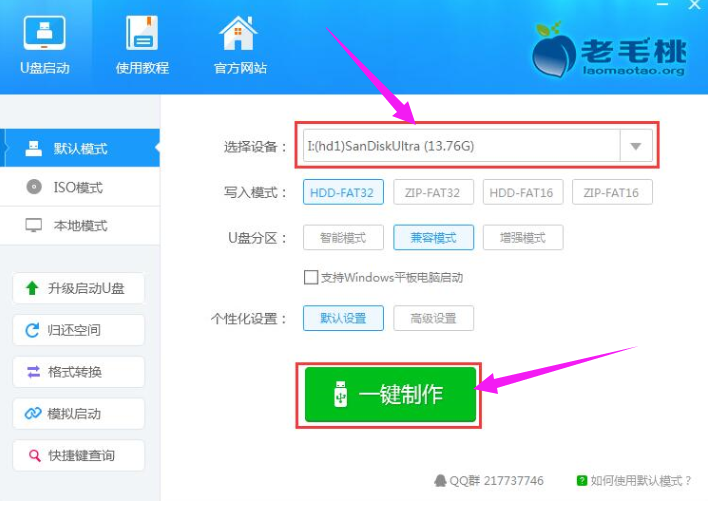
制作启动盘载图7
此时会弹出一个警告框,提示“警告:本操作将会删除:盘上的所有数据,且不可恢复”。
在确认已经将重要数据做好备份的情况下,点击“确定”。
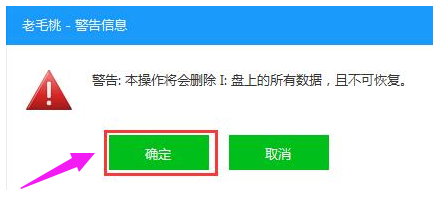
制作启动盘载图8
接下来程序开始制作u盘启动盘,整个过程可能需要几分钟,大家在此期间切勿进行其他操作
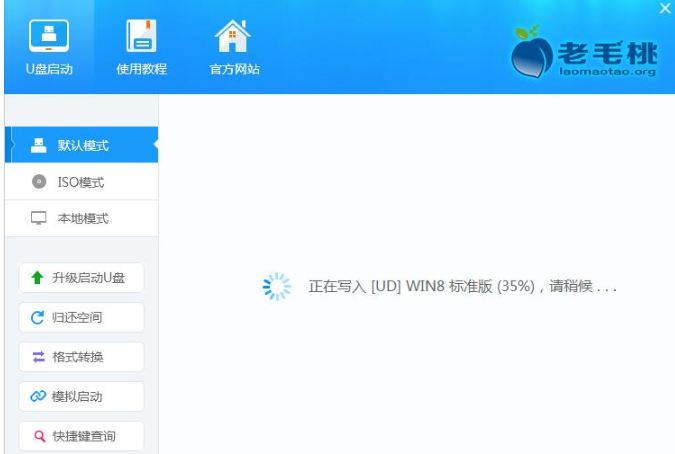
u盘载图9
U盘启动盘制作完成后,会弹出一个窗口,提示制作启动U盘成功。点击“是”
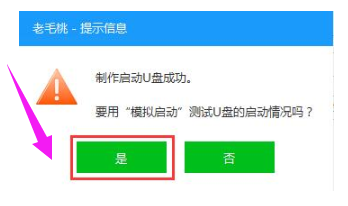
u盘载图10
启动“电脑模拟器”后我们就可以看到u盘启动盘在模拟环境下的正常启动界面了,
按下键盘上的“Ctrl+Alt”组合键释放鼠标,
最后可以点击右上角的关闭图标退出模拟启动界面
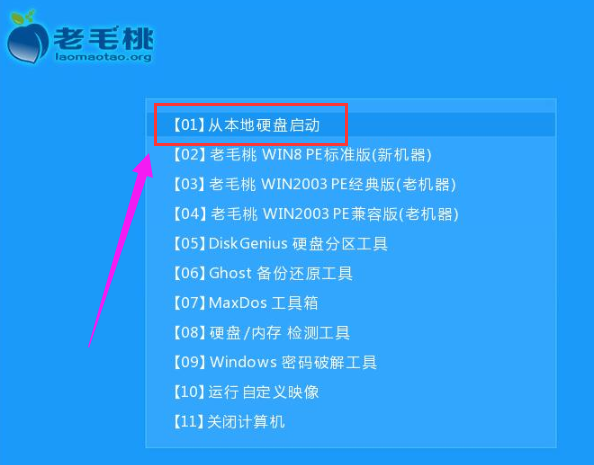
u盘载图11
以上就是u盘制作启动盘的操作步骤了。









