戴尔u盘启动,小猪教您戴尔笔记本怎么设置u盘启动
- 时间:2018年04月20日 10:03:46 来源:魔法猪系统重装大师官网 人气:19749
在日常操作和维护计算机的过程中,常常会用到BIOS设置,这个老司机都晓得咧,而很多电脑新手朋友,对这个比较陌生,比如如果需要使用到U盘安装系统时,怎么进入bios设置U盘启动咧?为此,小编就给大家准备了篇戴尔笔记本设置u盘启动的方法了。
我们知道不同的电脑品牌,进入u盘启动的快捷键也会有所不同!而很多电脑小白总是觉得设置u盘启动太过复杂,其实各品牌电脑设置u盘大同小异,不了解的话,就来看看小编的教程吧,下面就是小编整理的一篇关于戴尔笔记本设置u盘启动的方法了。
戴尔笔记本怎么设置u盘启动
首先插入u盘到USB接口,然后重启笔记本电脑,重启的时候会出现下面例图的画面,马上连续不停地按F2键。
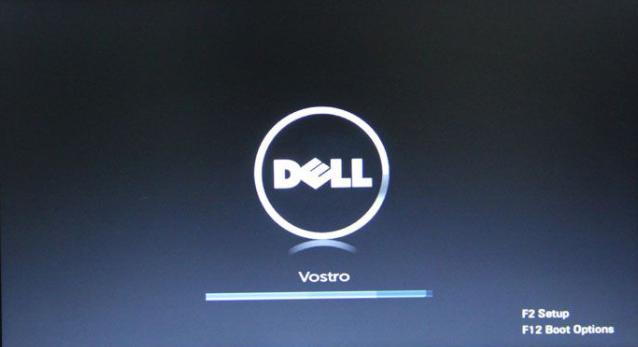
戴尔载图1
当按F2键进入bios后,找到并用键盘“←→”左右方向键移动到“Advanced-SATA Mode”,
然后按Enter回车键,再按键盘的“↑↓”上下方向键选择ATA。
此次操作是将硬盘模式修改为ATA模式,为的是防止在安装过程中出现蓝屏。
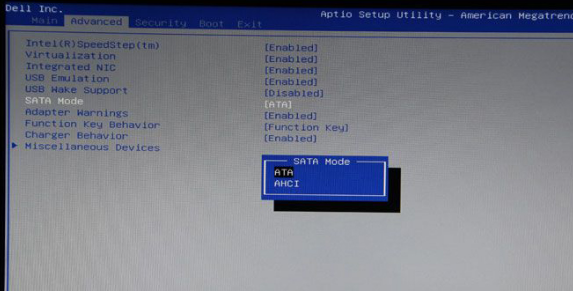
戴尔笔记本载图2
选择好ATA模式后,按键盘上的F10键进行保存设置并自动退出重启,当弹出窗口时,选择“Yes”即可。
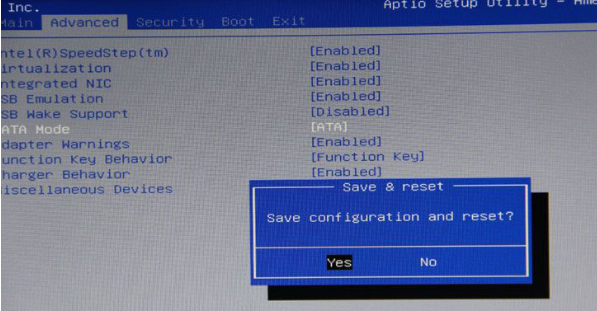
戴尔载图3
硬盘模式修改好以后接下来开始设置u盘启动。
重新启动电脑,
还是重复第一步骤出现画面的时候连续不停地按F2键,进入BIOS。然后按键盘“↑↓”上下键移动到“USB Storage Device”,选择好以后按键盘F10保存。
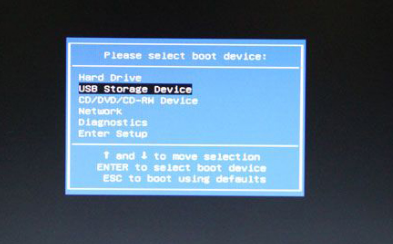
u盘载图4
保存好BIOS设置以后,笔记本电脑将会自动重启并进入u启动软件界面
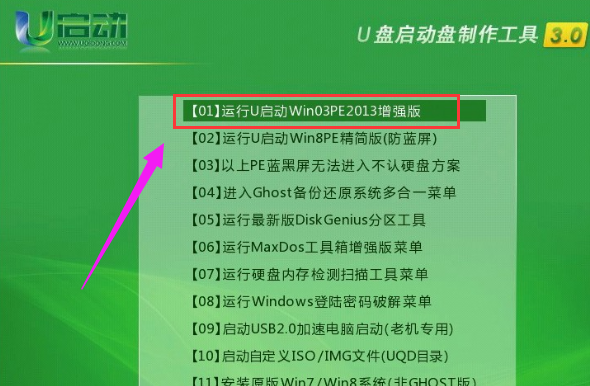
戴尔笔记本载图5
以上就是戴尔笔记本设置u盘启动的操作方法了。
u盘, 戴尔笔记本,戴尔,u盘启动








