联想笔记本u盘重装系统,小猪教您联想笔记本怎么使用u盘重装系统
- 时间:2018年05月02日 10:03:13 来源:魔法猪系统重装大师官网 人气:13045
联想笔记本用u启动u盘装系统操作步骤。相信大家对于联想电脑都非常熟悉了吧,说不定你用的就是联想电脑呢,联想电脑的品质、性能等都是毋庸置疑的,那么联想电脑怎么样安装操作系统呢?使用U盘即可,下面,小编就给大伙演示联想笔记本使用u盘重装系统的操作流程。
目前U盘安装系统已经是时下最为流行的了,操作方法也是很简单,很多新手用户学习下就能够知道要怎么样操作。不过为了能够更方便大家学习,那么联想笔记本怎么使用u盘重装系统?下面,小编就来跟大家讲解联想笔记本使用u盘重装系统的操作步骤。
联想笔记本怎么使用u盘重装系统
下载U盘启动盘制作工具:
首先下载U盘装机大师启动盘制作工具,将准备好的U盘制作成启动盘;
再把下载好的win7镜像存储到U盘启动盘内,重启电脑。
重启电脑,选择【03】启动Win8PE装机维护版(新机器),回车确定。
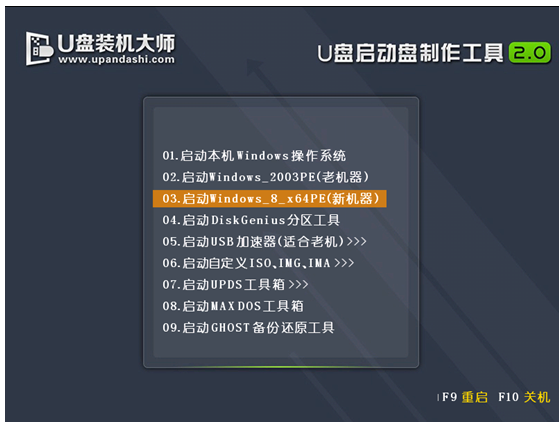
联想笔记本载图1
待看到PE一键装机工具页面后,在映像文件路径中,点击“打开”找到之前存放的镜像文件夹。
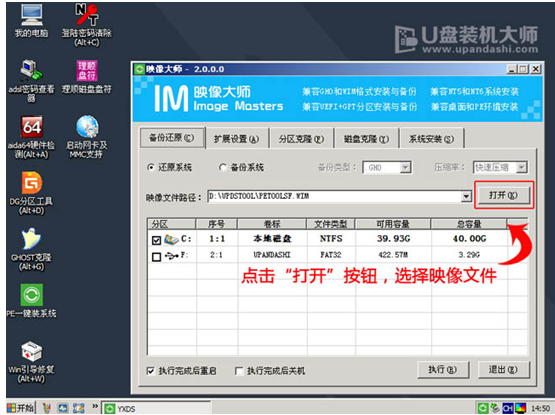
联想载图2
通常情况下,分区存放的系统镜像一般是C盘,点击“确定”。
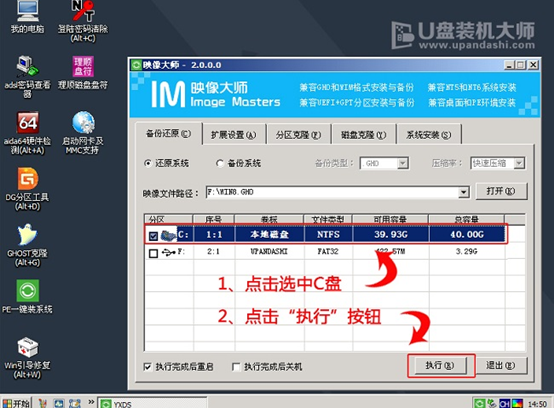
u盘载图3
接着装机工具出现提示框,这个时候只要点击“确定”,完成操作

联想笔记本载图4
最后一步,只需要耐心等待,
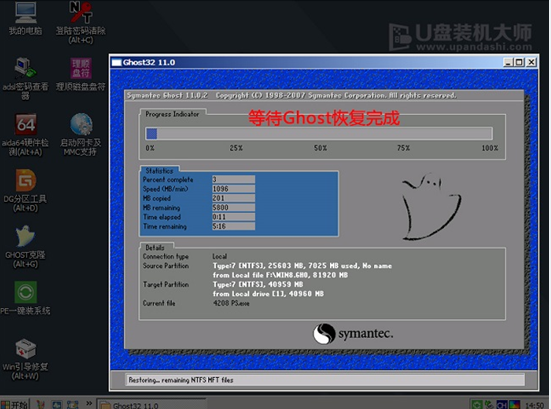
联想笔记本载图5
可以直接重启全新的桌面了。
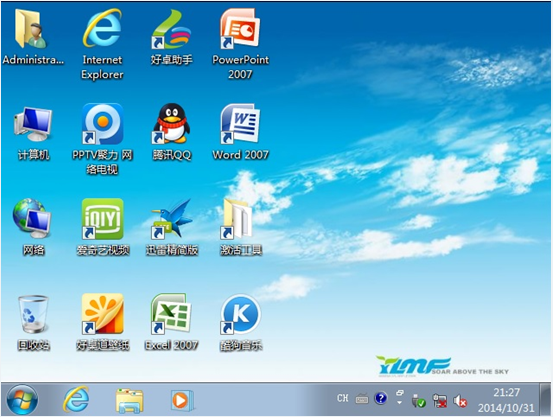
联想笔记本载图6
以上就是联想笔记本使用u盘重装系统的技巧。
相关教程:









