冠铭 bios设置,小猪教您冠铭主板bios设置U盘启动
- 时间:2018年05月05日 10:03:14 来源:魔法猪系统重装大师官网 人气:15852
冠铭以生产和销售主板与独立显卡为主,尽管冠铭生产的产品不能和华硕、技嘉等一线品牌相比,但是它在二线之间还是具有一定的竞争力,主要其便宜的价钱给用户留下了好的印象,那么冠铭主板bios如何设置U盘启动呢?下面,小编就同大伙探讨一下冠铭主板bios设置U盘启动的操作步骤。
有些用户比较喜欢自己组装电脑,但是预算可能比较有限,这时候不妨考虑冠铭主板,这个主板可谓是物美价廉哦!那么冠铭主板想要用u盘装系统前要怎么样设置u盘启动呢?为了能够帮助到有需要的朋友,下面,小编给大伙带来了冠铭主板bios设置U盘启动的图文。
冠铭主板bios设置U盘启动
按开机键,等待电脑出现开机画面的时候按“Detele”键进入BIOS设置界面,然后在打开的BIOS设置界面中,切换到“Boot”栏界面,然后移动光标选择“Hard Disk Drives”回车确认。
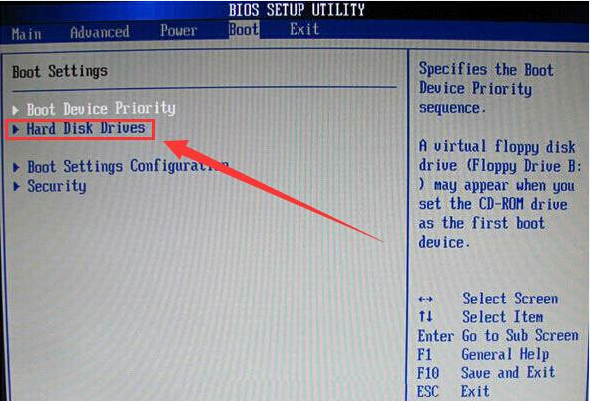
bios载图1
在打开的Hard Disk Drives界面中,移动光标选择“1st Drive”回车确认,在弹出的小窗口中选择u盘启动回车确认。
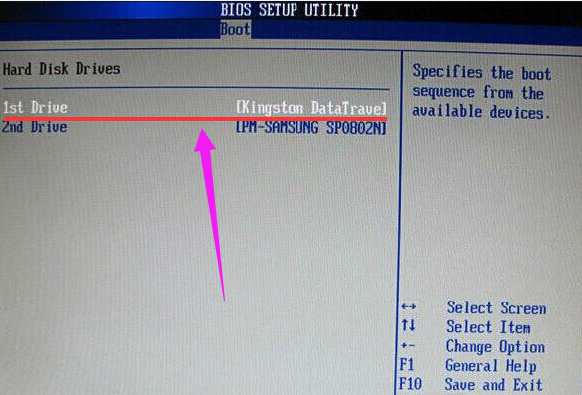
bios载图2
完成Hard Disk Drives设置之后,返回到“Boot”栏界面,移动光标选择“Boot Device Priority”回车确认。
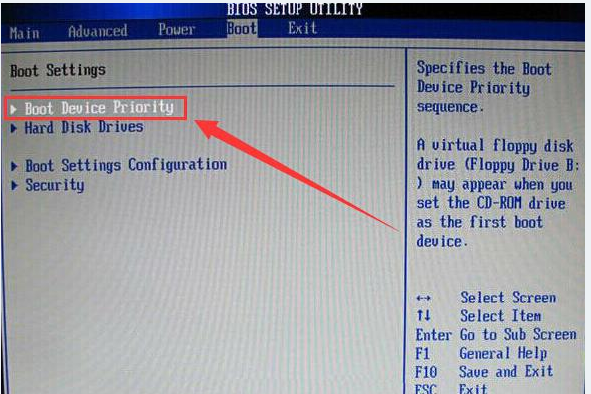
bios载图3
在打开的Boot Device Priority设置界面中,移动光标选择“1st Boot Device(第一启动项)”回车确认,在弹出的小窗口中选择u盘启动即可,完成所有设置之后,按F10键保存并且重启电脑。
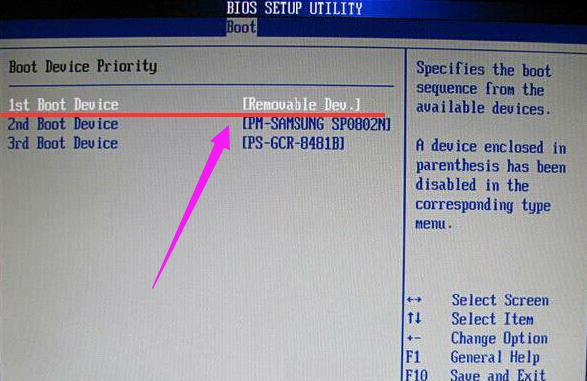
设置启动载图4
最后,还需要按F10键保存上面的设置,这样下次开机按快捷键才会从u启动u盘启动。以上就是冠铭主板设置u启动u盘启动的全部内容了,有需要的用户可以看看。









