ultraiso u盘装系统,小猪教您ultraiso u盘装win7系统
- 时间:2018年05月08日 10:03:15 来源:魔法猪系统重装大师官网 人气:7636
现在U盘安装系统是最流行的方法,而除了pe装机工具装系统外,还可以用软碟通ultraiso工具装系统。现在很少听到用户使用软碟通装系统,也有用户想认识一下ultraiso工具的各方面功能。下面,小编给大伙讲解ultraiso u盘装win7系统的操作流程了。
ultraiso软碟通是一款光盘映像文件制作和编辑工具,它可以在光盘、u盘和硬盘上制作、编辑iso文件,然后通过刻录启动盘安装Windows操作系统。就算使用U盘安装系统的用户也未必懂得,因此,小编就给大家带来了了ultraiso安装win7系统图文经验。
ultraiso u盘装win7系统
首先打开ultraiso工具,选择“文件-打开”。
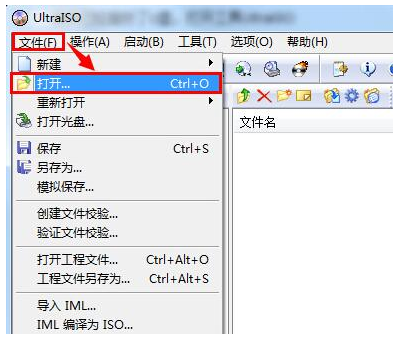
软通牒载图1
然后选择下载好的win7系统iso镜像文件,点击“打开”。
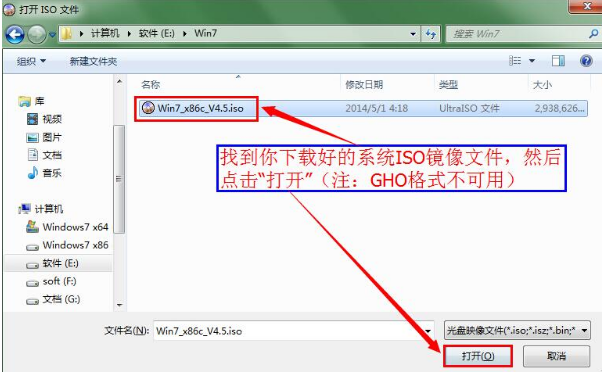
u盘载图2
点击“启动-写入硬盘映像”。
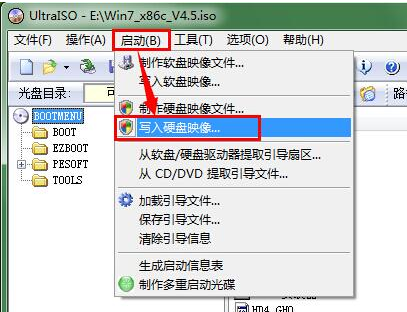
软通牒载图3
写入方式设置为“USB-HDD+ v2”模式,点击“写入”。
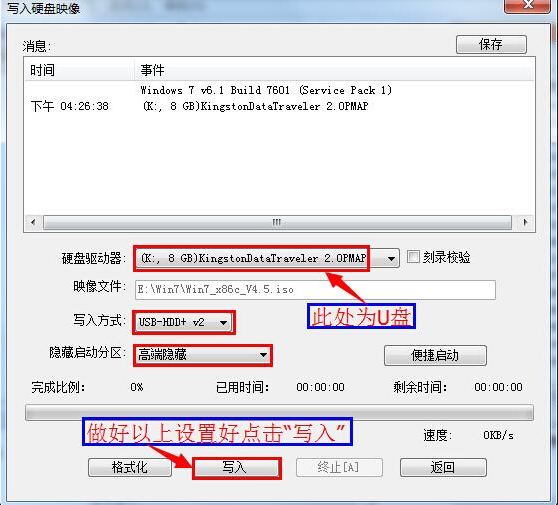
软通牒载图4
在弹出的警告窗口,点击“是”。
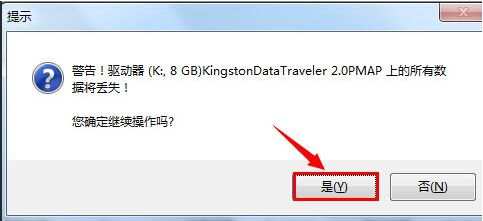
软通牒载图5
耐心等待硬盘映像写入过程。
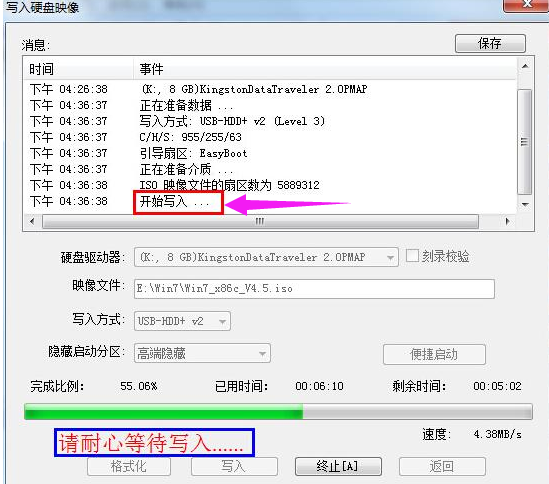
装系统载图6
写入完成后u盘就刻录成功了。
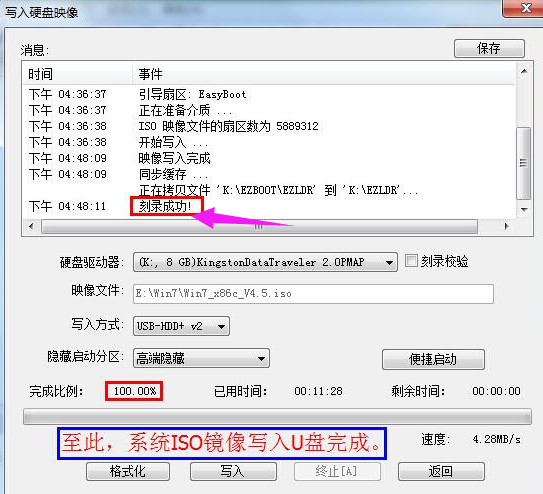
u盘载图7
安装win7系统:
重启电脑,按启动热键进入启动选项界面,选择你的u盘名称,按回车。
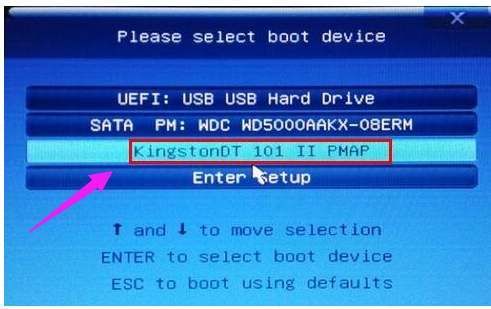
u盘载图8
接着就进入了win7系统安装界面,设置语言,点击“下一步”。
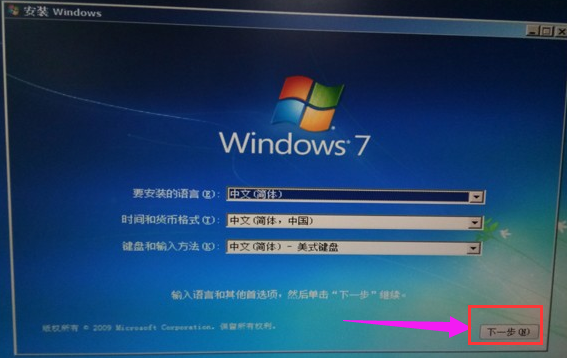
装系统载图9
选择“自定义(高级)”安装。
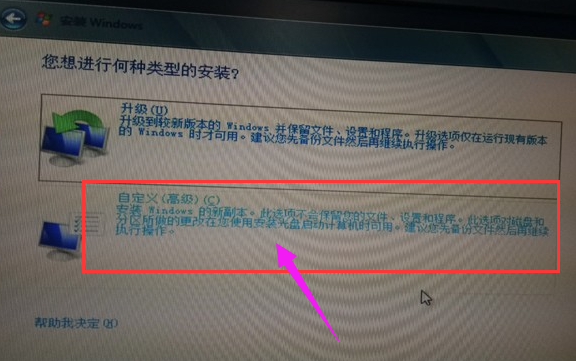
u盘载图10
选择“驱动器选项(高级)”。
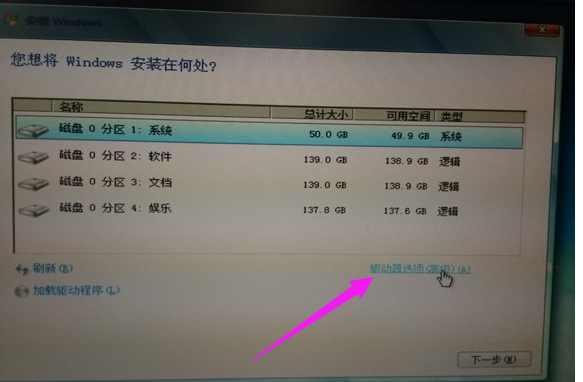
装系统载图11
格式化c盘。
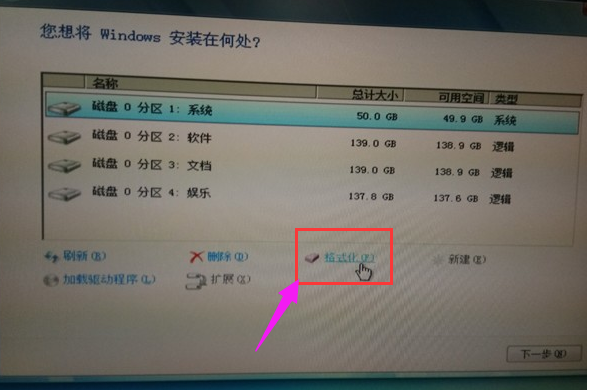
win7载图12
进入安装过程。
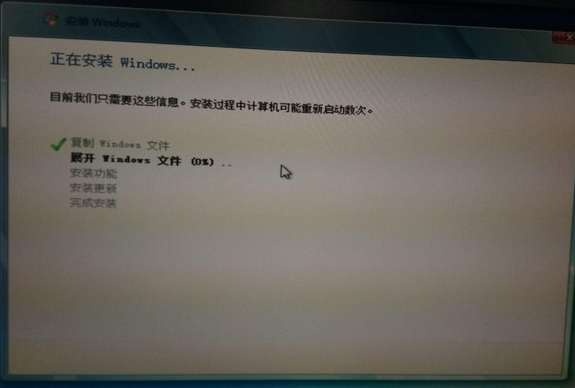
win7载图13
安装完成之后桌面只有一个回收站就成功了。
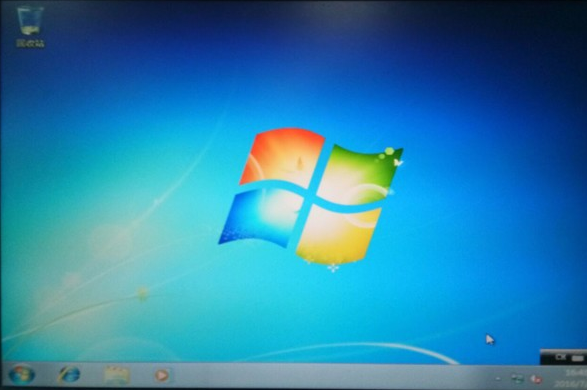
win7载图14
以上就是ultraiso u盘装win7系统的操作流程了,有兴趣的用户了解一下。
装系统,软通牒,win7,u盘








